
Si vous aimez regarder des films ou jouer à des jeux vidéo, vous savez à quel point il est important d’avoir le bon équipement. Bien que les ordinateurs portables puissent fournir une expérience agréable, ils ne peuvent pas rivaliser avec la qualité visuelle et sonore d’un grand écran de télévision. Heureusement il est possible d’afficher Windows 11 sur TV et profiter de tous les contenus sur un écran plus grand et plus confortable.
Les outils pour diffuser Windows 11 sur une Smart TV
ApowerMirror
Si vous cherchez un moyen facile de diffuser Windows 11 sur votre télévision, ApowerMirror sera un très bon choix. Ce logiciel pratique permet en effet de dupliquer l’écran du PC sur une smart TV sans fil en quelques clics. Une fois la connexion établie entre l’ordinateur et la TV, vous pouvez profiter de vos films, séries télé et autres contenus préférés sur grand écran. Autres fonctionnalités intéressantes sont aussi proposées sur ApowerMirror notamment des options pour prendre des captures d’écran, enregistrer l’écran et prendre des notes.
- Télechargez, installez puis lancez ApowerMirror sur votre Windows 11 et TV.
- Ensuite, reliez vos appareils à un même réseau Wi-Fi.
- Sur votre PC Windows 11, cliquez sur l’icône TV.
- Maintenant, entrez le code PIN affiché sur votre télé sur votre Smart TV.
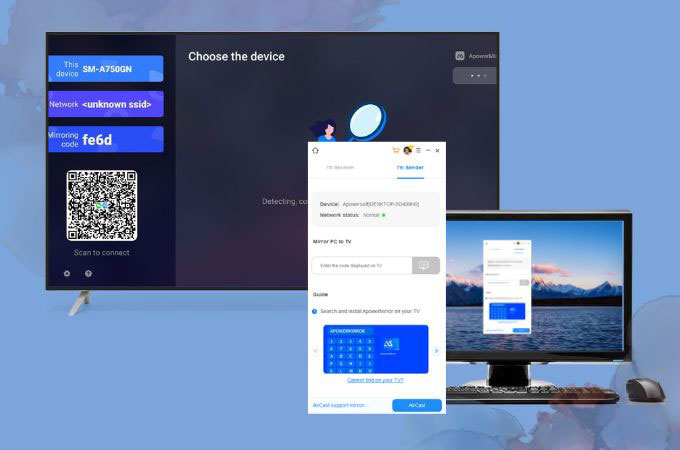
LetsView
LetsView est un logiciel convivial qui permet de reproduire sans fil l’écran du PC sur une télé. Avec ce programme, vous bénéficiez d’une reproduction d’écran de haute qualité qui garantit que le contenu partagé est de qualité. De plus, LetsView permet aux utilisateurs d’enregistrer et de capturer leurs activités d’écran.
- Tout d’abord, reliez votre PC Windows 11 et votre smart TV à un même réseau Wi-Fi.
- Ensuite, téléchargez et installez LetsView depuis son site officiel : https://letsview.com/fr/
- Lancez l’application sur les deux appareils. Sur votre ordinateur, cliquez sur l’option « Diffuser l’écran PC ».
- LetsView va alors commencer a détecter les appareils disponibles à proximité. Une fois votre télé détecté, appuyez sur son nom pour connecter.
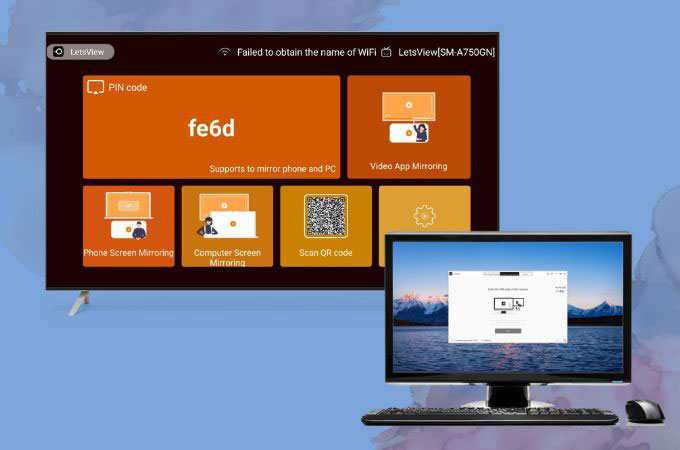
AnyCast
Si vous en avez assez de vous entasser autour de l’écran de votre PC pour regarder vos émissions de télévision préférées, AnyCast améliorera votre expérience de visionnage. Cet appareil permet aux utilisateurs d’afficher Windows 11 sur TV mais aussi de diffuser les appareils mobiles sur PC. Ainsi, AnyCast sera utile lors des présentations et toute autre activité de partage d’écran. Lorsqu’un utilisateur envoie des données à l’adresse IP, le réseau les acheminera automatiquement vers l’appareil le plus proche qui recevra la demande.
- Branchez l’appareil AnyCast sur un port HDMI de votre téléviseur et passez le téléviseur à l’entrée HDMI appropriée.
- Ensuite, connectez votre appareil AnyCast à une source d’alimentation en utilisant le câble USB fourni.
- Vérifiez ensuite si votre PC et l’appareil AnyCast sont connectés au même réseau Wi-Fi.
- Sur votre PC Windows 11, appuyez sur la touche Windows + P pour ouvrir le menu de projet.
- Dans les options, appuyez sur « Se connecter à un écran sans fil ». Attendez que votre PC recherche les appareils disponibles.
- Une fois que l’appareil AnyCast apparaît sur la liste, cliquez dessus pour vous connecter.
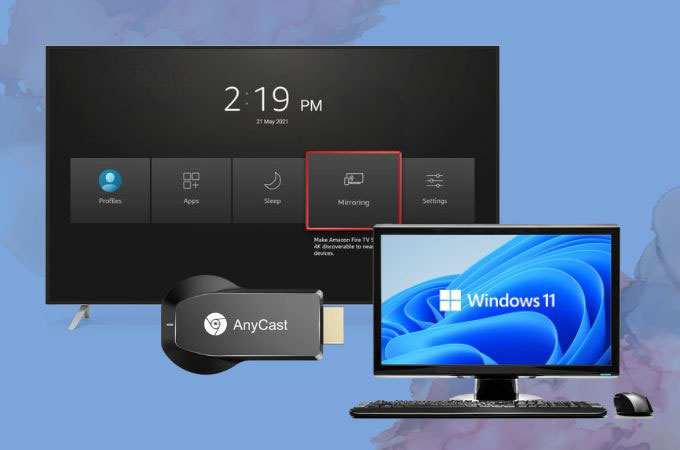
AirServer
AirServer est un logiciel qui offre la possibilité de partager l’écran d’un ordinateur avec d’autres appareils, tels que la télévision. Ainsi, vous pouvez facilement diffuser Windows 11 sur une Smart TV car il est compatible avec les systèmes d’exploitation Mac et Windows. L’avantage c’est que l’outil prend en charge la connectivité sans fil pour les appareils iOS, Android, Chromebook et Windows. Vous permettant de bénéficier d’une reproduction et d’un streaming de haute qualité jusqu’à 60 images par seconde avec une faible latence. Cela garantira une expérience de partage d’écran fluide et sans interruption sans avoir besoin de câbles ni d’adaptateurs.
- Téléchargez et installez d’abord l’application AirServer sur votre Windows 11.
- Reliez vos appareils à un même réseau Wi-Fi puis ouvrez AirServer sur votre PC.
- Sur votre Smart TV, activez l’option de duplication d’écran. Retournez sur votre PC et ouvrez le « Centre d’actions ».
- Cliquez sur le bouton « Se connecter » pour connaître les applications connectées. Lorsque votre Smart TV apparaît sur la liste des appareils disponibles, cliquez dessus.
- Enfin, suivez toutes les instructions supplémentaires pour terminer le processus de connexion.
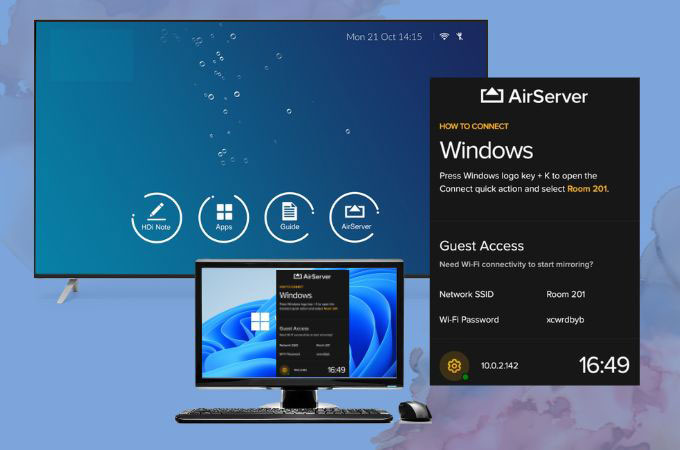
EZCast
EZCast est une solution d’affichage sans fil qui permet de diffuser Windows 11 sur une TV pour des écrans plus grands, tels que des téléviseurs ou des projecteurs. Cette technologie utilise soit le Wi-Fi soit un câble HDMI pour connecter l’appareil mobile à une Smart TV. Avec son interface conviviale et ses paramètres personnalisés, EZCast est une solution polyvalente et pratique pour un usage personnel ou professionnel, tel que pour le divertissement à domicile ou les présentations en milieu professionnel.
- Téléchargez l’application depuis son site officiel.
- Connectés votre PC et votre TV à une même connexion Wi-Fi.
- Sur votre Smart TV, sélectionnez l’option pour activer la duplication d’écran.
- Ouvrez l’application sur votre Windows 11 et cliquez sur « Cast » pour rechercher les appareils disponibles. Attendez que le nom de votre Smart TV apparaisse et cliquez dessus pour vous connecter.

Conclusion
Afficher Windows 11 sur TV peut être un moyen pratique de partager du contenu avec d’autres personnes ou de profiter des médias sur un écran plus grand. Cependant, il est important de s’assurer que votre PC et votre TV répondent aux exigences nécessaires pour que la diffusion fonctionne correctement. N’hésitez pas à essayer les outils évoqués précédemment et à partager vos impressions dans la section commentaires ci-dessous.
 LetsView
LetsView 









Laissez un commentaire