
Si vous cherchez une solution stable et fiable pour partager l’écran de votre téléphone sur votre ordinateur de bureau, ou inversement, la connexion USB est le meilleur choix. Elle garantit une connexion stable, une latence minimale et des visuels de haute qualité entre les appareils. Vous pourrez ainsi effectuer des présentations ou des démonstrations sur une application spécifique à l’école ou au bureau. Pour faciliter le processus de mise en miroir d’écran, optez pour des applications logicielles fiables pour afficher écran PC sur Android via USB, et vice versa.
Nos recommandations pour afficher écran PC sur Android via USB
ApowerMirror
ApowerMirror est l’une des solutions les plus puissantes que vous puissiez avoir sur votre téléphone Android et sur votre PC. En quelques étapes simples, vous pourrez rapidement et facilement diffuser l’écran de votre téléphone sur votre PC via USB. Cette application permet non seulement le partage d’écran, mais également le contrôle à distance de votre appareil. De plus, vous pouvez recevoir les notifications de messages de votre téléphone Android sur votre PC. Si vous n’avez pas de connecteur USB, vous pouvez également connecter vos appareils sans fil grâce à cette application. En outre, ApowerMirror propose des fonctionnalités utiles telles que la capture d’écran et l’enregistrement de votre écran.
- Téléchargez l’application depuis sa page officielle et installez-la sur vos appareils.
- Après l’installation, sur votre téléphone Android, allez dans « Paramètres » et recherchez « Options pour les développeurs » ou « Paramètres pour les développeurs » pour activer le « Débogage USB ».
- Ensuite, utilisez votre câble USB pour connecter votre téléphone Android à votre PC.
- Maintenant, ouvrez l’application sur vos deux appareils. Sur votre téléphone, vous verrez une demande d’autorisation pour activer le débogage USB, appuyez sur « Autoriser ».
- Suivez les instructions à l’écran et vous pourrez commencer le processus de mise en miroir.
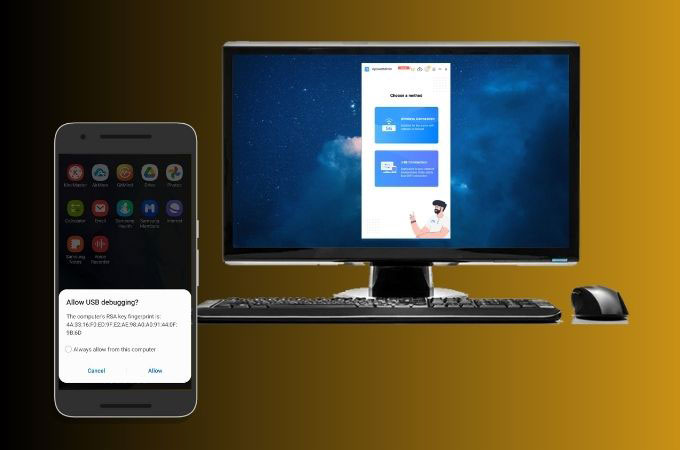
Vysor
Vysor est une autre application qui vous aidera à afficher écran PC sur Android via USB. Tout comme la première application, elle vous permettra également de partager l’écran de votre Android sur votre ordinateur. Vous pouvez connecter vos appareils non seulement via USB, mais également en utilisant une connexion sans fil. Cependant, pour utiliser la connectivité sans fil, vous devrez acheter la version Pro de l’application. En plus d’être une application de mise en miroir d’écran, Vysor permet également de partager des fichiers et offre une expérience en plein écran. De plus, vous pouvez vérifier les notifications de messages, envoyer et répondre aux messages, utiliser des applications, jouer à des jeux, et bien plus encore.
- Téléchargez et installez l’application Vysor depuis son site officiel.
- Ensuite, activez le débogage USB sur votre téléphone Android.
- Branchez le câble USB sur vos deux appareils, puis ouvrez l’application.
- Autorisez la permission de débogage USB. Sur votre PC, cliquez sur « Rechercher les appareils », puis Vysor cherchera votre téléphone Android connecté pour établir une connexion.
- Enfin, suivez les instructions supplémentaires et lancez l’activité de mise en miroir.
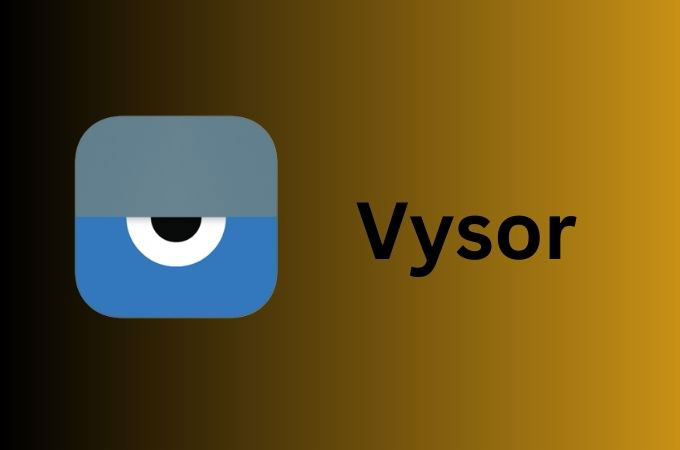
Scrcpy
Scrcpy est réputé pour être une application open-source permettant de refléter l’écran PC sur Android via USB. Grâce à la connexion USB, vous pouvez afficher et interagir avec l’écran de votre ordinateur sur votre Android. Cela garantit une connexion stable et fiable avec une latence minimale. Vous pouvez tout faire directement depuis votre téléphone Android sur votre PC, comme cliquer, faire défiler, taper, etc. Ce qui est encore plus étonnant avec cette application, c’est qu’elle est constamment améliorée et mise à jour.
- Téléchargez la dernière version de Scrcpy sur votre PC. Une fois le fichier d’installation téléchargé, extrayez les fichiers dans le dossier souhaité sur votre ordinateur.
- Ensuite, sur votre téléphone Android, activez les « Options pour les développeurs » pour activer le « Débogage USB ».
- Maintenant, connectez le téléphone et le PC avec le câble USB. Sur votre PC, recherchez le « Logiciel Platform Tools » que vous avez extrait du fichier téléchargé de Scrcpy.
- Vous devrez ouvrir une fenêtre de commande (PowerShell) en cliquant avec le bouton droit de la souris et en sélectionnant l’option « Ouvrir PowerShell ici ». Une fois la fenêtre de commande ouverte, tapez soit ‘.\adb devices’ soit ‘.\adb.exe devices’ et appuyez sur Entrée. Cette commande vérifiera si votre appareil Android est reconnu et affichera son identifiant.
- Enfin, autorisez la connexion ADB sur votre téléphone et lancez le processus de mise en miroir.
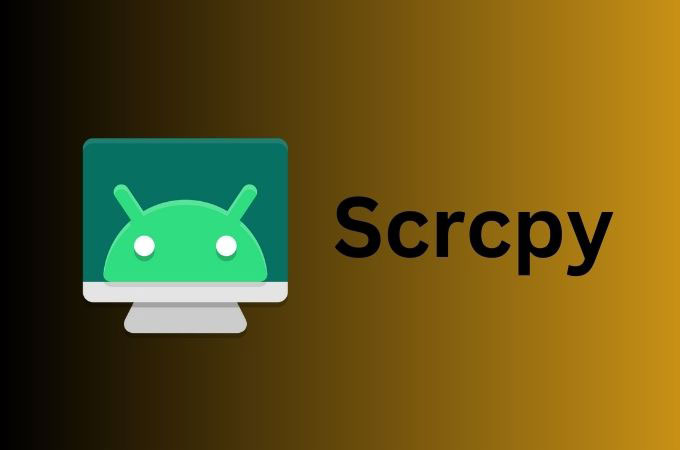
Méthode alternative
Si les applications mentionnées ci-dessus ne fonctionnent pas et que vous disposez d’une connexion Wi-Fi, vous pouvez essayer cette application gratuite de mise en miroir d’écran que nous recommandons vivement. L’application LetsView est l’une des meilleures applications de mise en miroir et de streaming qui vous permettra d’afficher sans fil l’écran de votre Android sur un écran plus grand. Pas besoin de refléter l’écran du téléphone sur PC via USB, car avec simplement votre connexion internet, vous pouvez facilement réaliser l’activité de mise en miroir d’écran.
Voici un guide simple pour vous permettre de connecter correctement votre téléphone Android à votre PC.
- Téléchargez l’application depuis sa page officielle et installez-la à la fois sur votre téléphone et sur votre PC.
- Ensuite, assurez-vous que les deux appareils sont connectés au même réseau Wi-Fi.
- Sur votre téléphone, choisissez entre l’icône tiret long ou l’icône astérisque. Vous pouvez utiliser le tiret long pour scanner le code QR sur votre PC, tandis que l’icône astérisque est pour le code PIN.
- Une fois connecté, l’écran de votre téléphone sera reflété sur l’écran de votre PC.
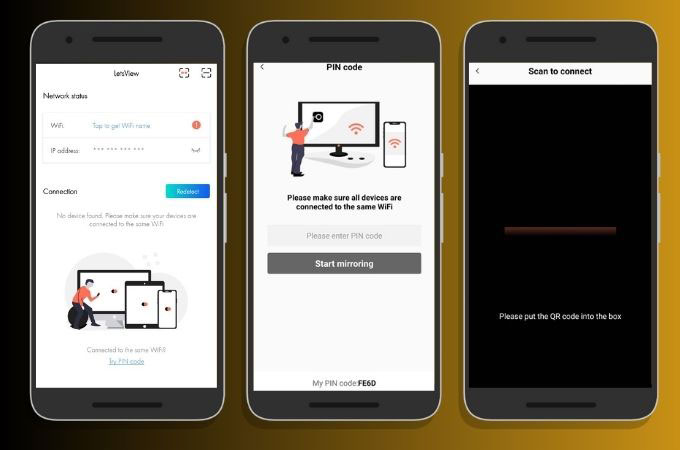
Conclusion
Il existe plusieurs applications disponibles pour afficher écran PC sur sur Android via USB, et vice versa. Parmi les meilleures applications de mise en miroir d’écran, on retrouve ApowerMirror, Vysor et Scrcpy, réputées pour leur fiabilité et leur fonctionnalité avec une connexion USB stable et fluide. Si vous préférez une solution sans fil, l’application LetsView vous permet de connecter vos appareils sans fil.
 LetsView
LetsView 









Laissez un commentaire