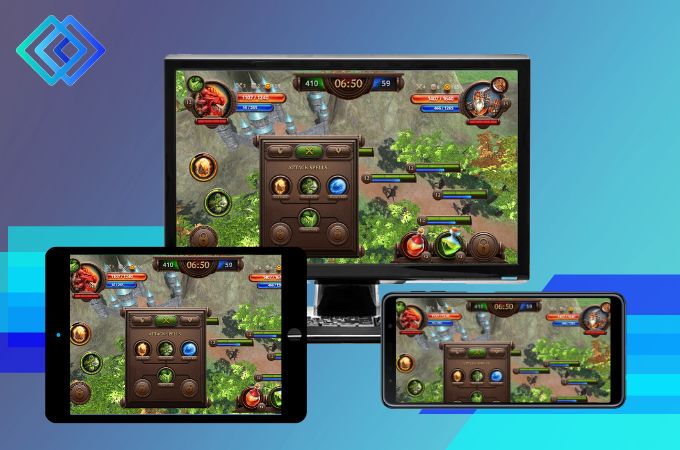
LetsView es una herramienta gratuita para compartir pantalla que es compatible con múltiples plataformas, incluidos dispositivos Windows, Mac, iOS y Android. Permite a los usuarios ver fotos, ver videos y jugar juegos móviles en una pantalla más grande. La función de pantalla completa, pizarra y captura de pantalla ofrece a los usuarios más comodidad al duplicar la pantalla. ¡Veamos el tutorial detallado juntos!
Tutorial del programa LetsView para Windows
1. Descargar e instalar
Instale la aplicación LetsView de Google Play o App Store en su teléfono. En su PC, descargue la versión de escritorio haciendo clic en el botón a continuación:
Haga doble clic en el archivo que descargó y seleccione su idioma y la carpeta para instalar, y haga clic en “Instalar ahora”.
Instalando, espere un momento.
Instalado correctamente. Haga clic en “Abrir ahora” para ejecutar LetsView.
2. Conexión entre teléfono y PC
1.Dispositivo iOS
El principal dispositivo iOS incluye iPhone, iPad y iPod. LetsView es compatible con dispositivos iOS que ejecutan iOS 9 y versiones posteriores. Aquí hay una guía para conectar la pantalla de iOS a la PC.
- Descargue LetsView desde la App Store.
- Conecte el iPhone/iPad y su PC a la misma red WiFi.
- Ejecute la aplicación LetsView iOS y seleccione el nombre de su PC.
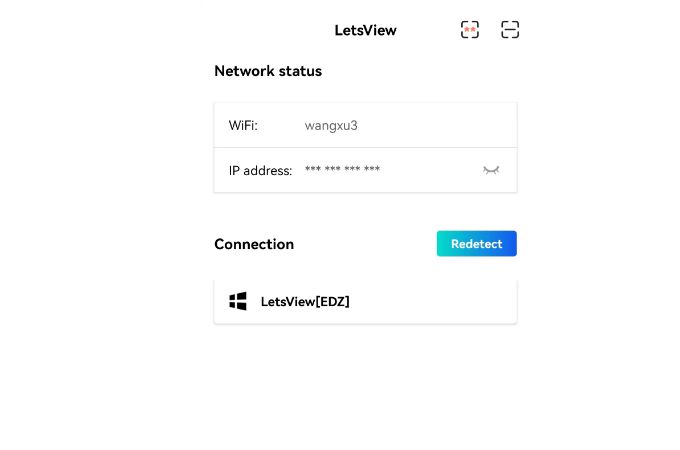
- Para duplicar la pantalla de su teléfono en su PC, toque “Duplicación de pantalla del teléfono”. Para duplicar la pantalla de su PC en su teléfono, toque “Duplicación de pantalla de computadora”.
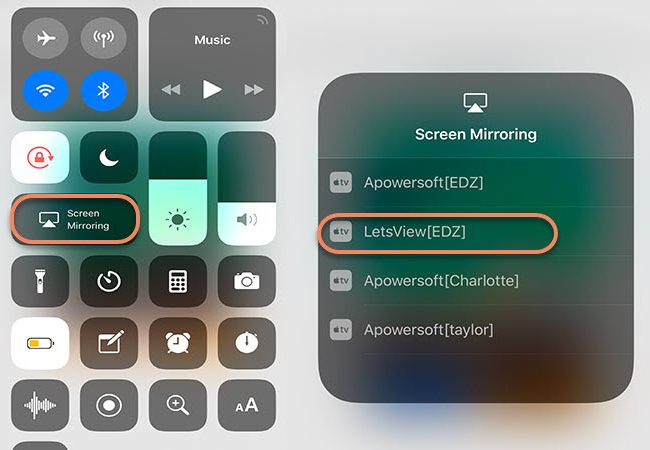
- Para duplicar el iPhone en la PC, acceda al Centro de control y toque Duplicación de pantalla. (Si su dispositivo ejecuta 10 o antes, debe tocar AirPlay). Seleccione el nombre de su PC y luego su teléfono se reflejará.
2.Dispositivo Android
Además de los teléfonos y tabletas Android, otros dispositivos Android como PDA, libros electrónicos y dispositivos de aprendizaje también se pueden duplicar con LetsView. El software es compatible con la mayoría de los dispositivos con el protocolo Miracast incorporado.
Conectar la pantalla de Android a la PC:
- Descarga LetsView en tu teléfono desde Google Play.
- Conecte su teléfono Android y PC a la misma red Wi-Fi y ejecute la aplicación en ambos dispositivos.
- Seleccione su PC de la lista en su teléfono Android.
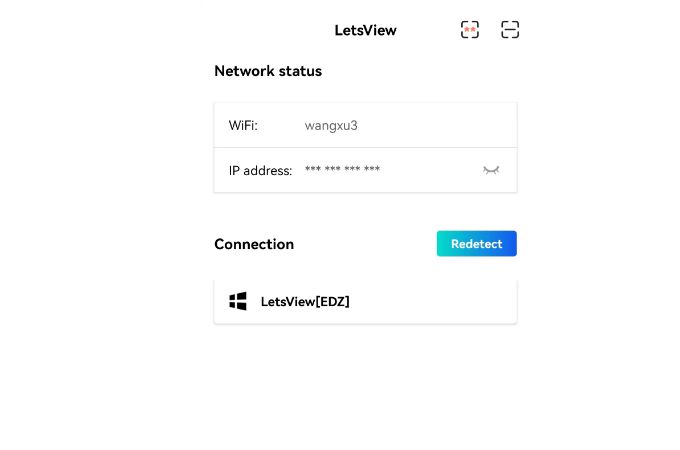
- Para duplicar la pantalla de su teléfono en su PC, toque “Duplicación de pantalla del teléfono”. Para duplicar la pantalla de su PC en su teléfono, toque “Duplicación de pantalla de computadora”.
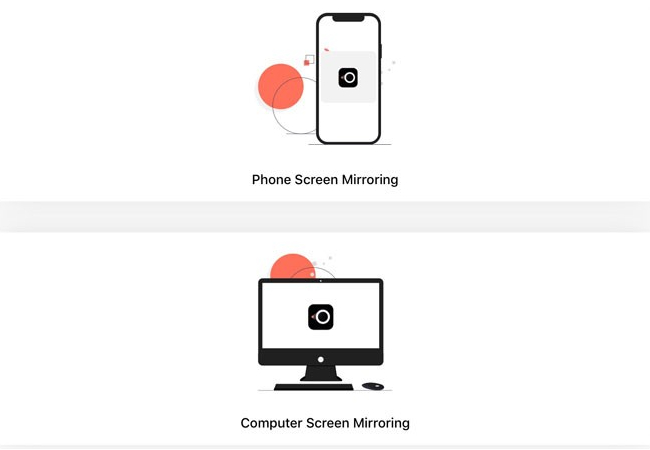
Si no se detecta su dispositivo, toque los dos íconos ubicados en la esquina superior derecha para seleccionar un método de conexión diferente (clave de acceso/código PIN o código QR).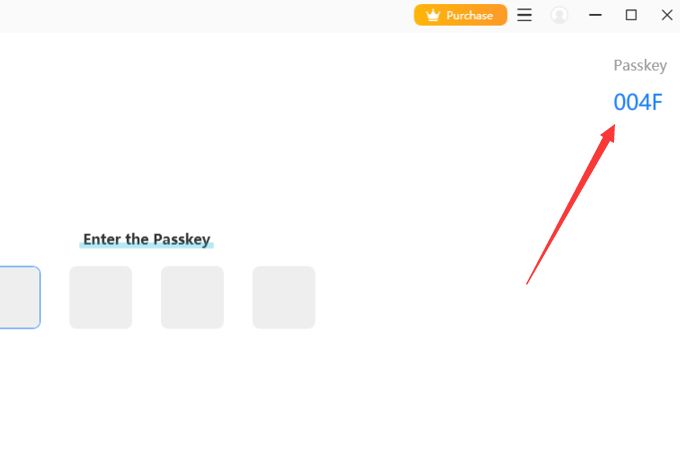
3. Duplicar PC a teléfono
- Descargue e instale LetsView.
- Inicie la aplicación y seleccione el nombre de su PC de la lista.
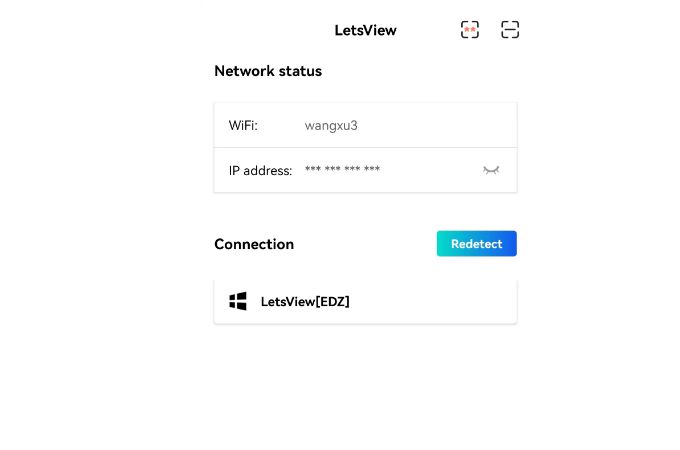
- Toca Computer Screen Mirroring y presiona Comenzar ahora para duplicar.
Use la función de pantalla inalámbrica integrada en su teléfono
- Conecta tu teléfono Android y tu PC al mismo WiFi.
- Inicie LetsView en su computadora. En su dispositivo Android, deslícese hacia abajo y seleccione “Pantalla inalámbrica” en el menú de configuración rápida. Como alternativa, puede habilitar la visualización inalámbrica desde el menú Configuración y luego buscar el dispositivo en el que desea duplicar.
- Seleccione su PC y su pantalla de Android se mostrará en la PC.
Nota
1. La función de duplicación incorporada generalmente se conoce como Pantalla inalámbrica o Proyección inalámbrica, el nombre puede variar según el dispositivo. Por ejemplo, los teléfonos Samsung lo llamaron Smart View. La función de proyección inalámbrica requiere la función Miracast en su PC. Si no funciona, consulte esta publicación.
2. Puede modificar el nombre de su PC yendo a “Propiedades del sistema” > “Nombre de la computadora” y haciendo clic en el botón “Cambiar”.
3. Conexión entre PC y PC
LetsView también le permite duplicar PC a PC, PC a Mac de una manera conveniente. Mientras tanto, puedes escuchar el audio y también dibujar o marcar en la pantalla. Siga los pasos a continuación para duplicar PC a PC:
- Asegúrese de que ambas computadoras estén bajo la misma red WiFi.
- Descargue LetsView en ambas computadoras y ejecute el programa. Haga clic en “Mirror” en la página de inicio.
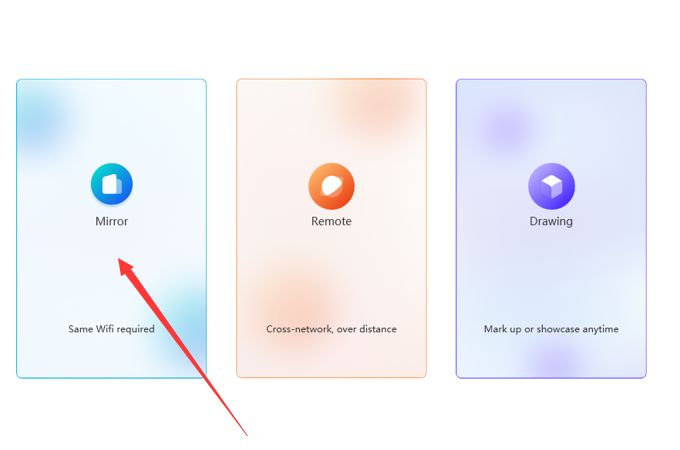
- Si necesita duplicar A a B, ingrese la clave de acceso de B en A. La clave de acceso se mostrará en el lado derecho. Tenga en cuenta que no ingrese su propia clave de paso.
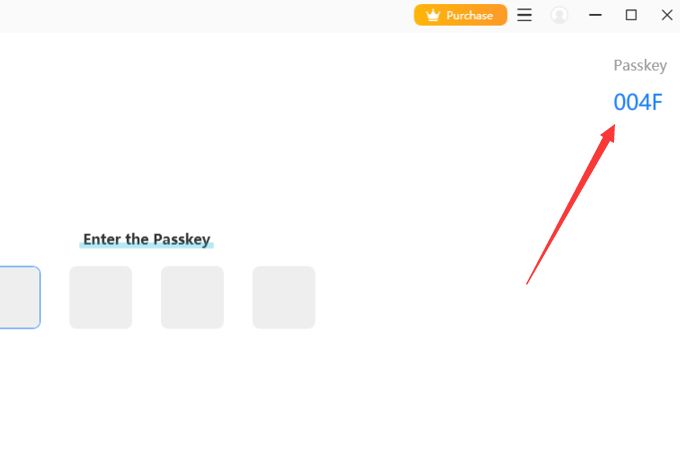
- En la PC B, haga clic en “Permitir”.
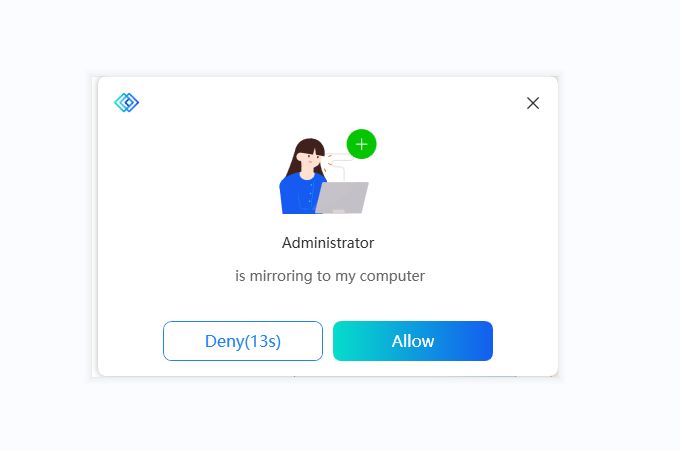
- Puedes seleccionar la pantalla o los archivos que necesitas duplicar y luego hacer clic en “Transmitir”.
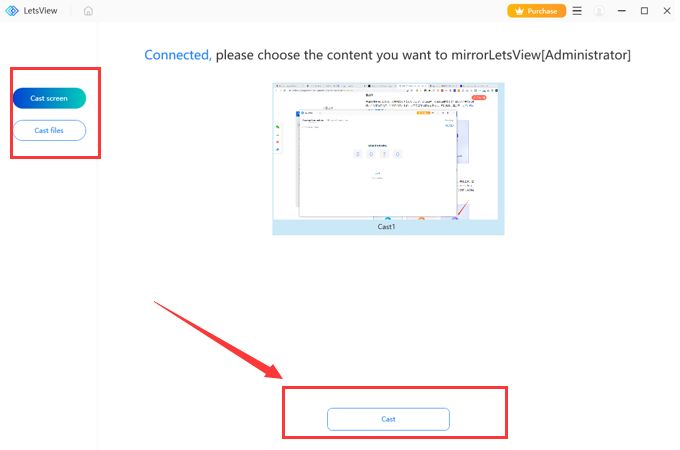
- Cuando la interfaz muestra una conexión exitosa como se muestra a continuación, su pantalla se refleja en la PC B.
4. Configuración de Duplicación
Configuración de resolución
- Al duplicar Android a PC, esta configuración debe cambiarse en su teléfono Android. Vaya a la aplicación LetsView en su teléfono y toque “Yo” >”Configuración” >”Resolución”, elija la resolución de duplicación de pantalla que desee.
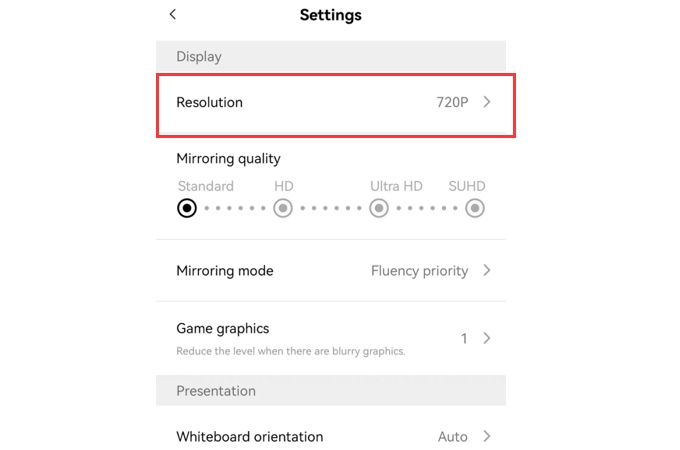
- Al duplicar iOS/PC a PC, simplemente haga clic en “Configuración” >”Resolución”.
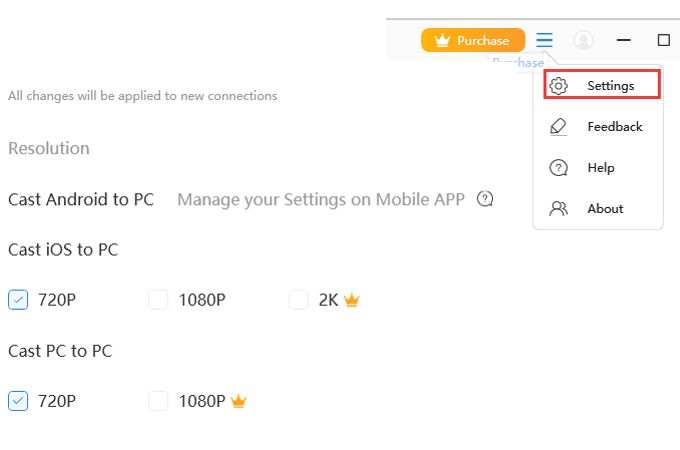
Configuración de sonido
- Al duplicar el teléfono a la PC, vaya a la aplicación LetsView en su teléfono, toque “Configuración” >”Transmitir audio” y elija transmitir el sonido del sistema o el sonido del micrófono.
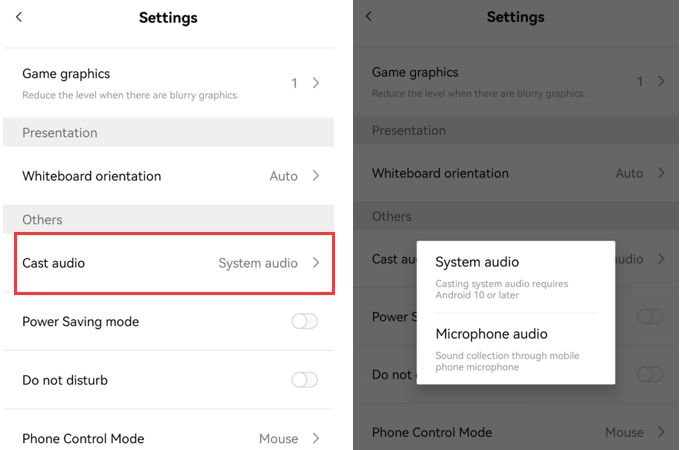
- Si desea silenciar la PC durante la duplicación, toque “Sonido: activado” en la parte inferior y cámbielo a “Sonido: desactivado” después de duplicar correctamente.
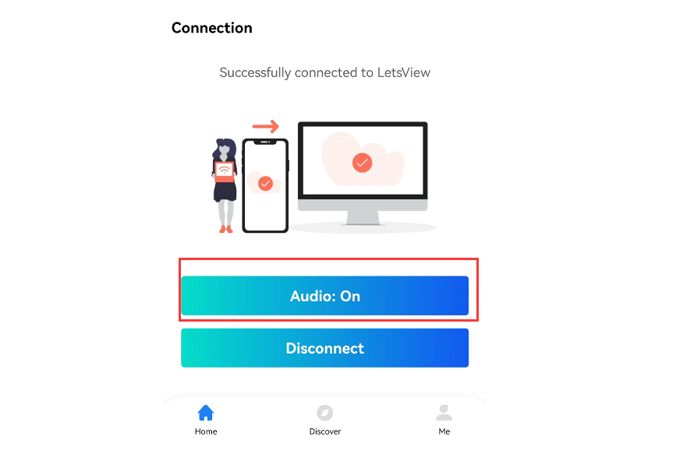
- Al duplicar su PC en otros dispositivos, puede cambiar su configuración.
5. Complemento
En Plug-In, podrá conectar sus dispositivos incluso si no están conectados a la misma red WiFi y agregar notas y dibujos en su pantalla.
Dibujo
Con esta función, puede escribir notas en su pantalla, crear formas, flechas y agregar líneas, letras y números. Además, puede resaltar áreas específicas en su pantalla, iniciar una pizarra y capturar capturas de pantalla.
Transmisión remota
Para conectar dos dispositivos que no están en la misma red Wi-Fi, puede usar el Transmisión remota. Esta función le permite conectar los dispositivos fácilmente mediante un código QR o un código PIN.
6. Características
Además de la duplicación de pantalla, LetsView ofrece las siguientes características.
Tomando captura de pantalla
Una vez que haya reflejado la pantalla de su teléfono en su PC, puede guardar una captura de pantalla haciendo clic en el cuarto ícono en la esquina superior derecha y seleccionando “Captura de pantalla”. La captura de pantalla se guardará en su computadora.
Grabación
Una vez que haya reflejado la pantalla de su teléfono en su PC, puede grabarla haciendo clic en el botón “Grabar”. Cuando haya terminado, haga clic en el botón nuevamente y el video se guardará en su computadora. Tenga en cuenta que si gira la pantalla, la grabación se detendrá automáticamente debido a los cambios en la resolución.
Pizarra
LetsView también ofrece una función de pizarra que permite a los usuarios resaltar o marcar la pantalla, lo que puede ser particularmente útil en las presentaciones. Para usar esta función, simplemente mueva el mouse a la pantalla reflejada y haga clic en el primer ícono para comenzar a dibujar.
Puede cambiar el color del pincel seleccionando de la lista de colores disponibles: verde, amarillo, azul, negro, blanco y rojo. Además, hay tres botones: Borrar, Deshacer y Salir. Al hacer clic en Borrar, se eliminarán todas las marcas de su pantalla. Deshacer le permite revertir la última acción. Al hacer clic en Salir, volverá a la pantalla reflejada. Tenga en cuenta que la pantalla reflejada se actualiza automáticamente cuando se utiliza la función de pizarra.
Pantalla completa y siempre visible
Puede habilitar el botón para ver la pantalla completa o mantenerlo en la parte superior cuando sea necesario.
Configuración
Para cambiar la configuración, haga clic en el botón “Configuración”.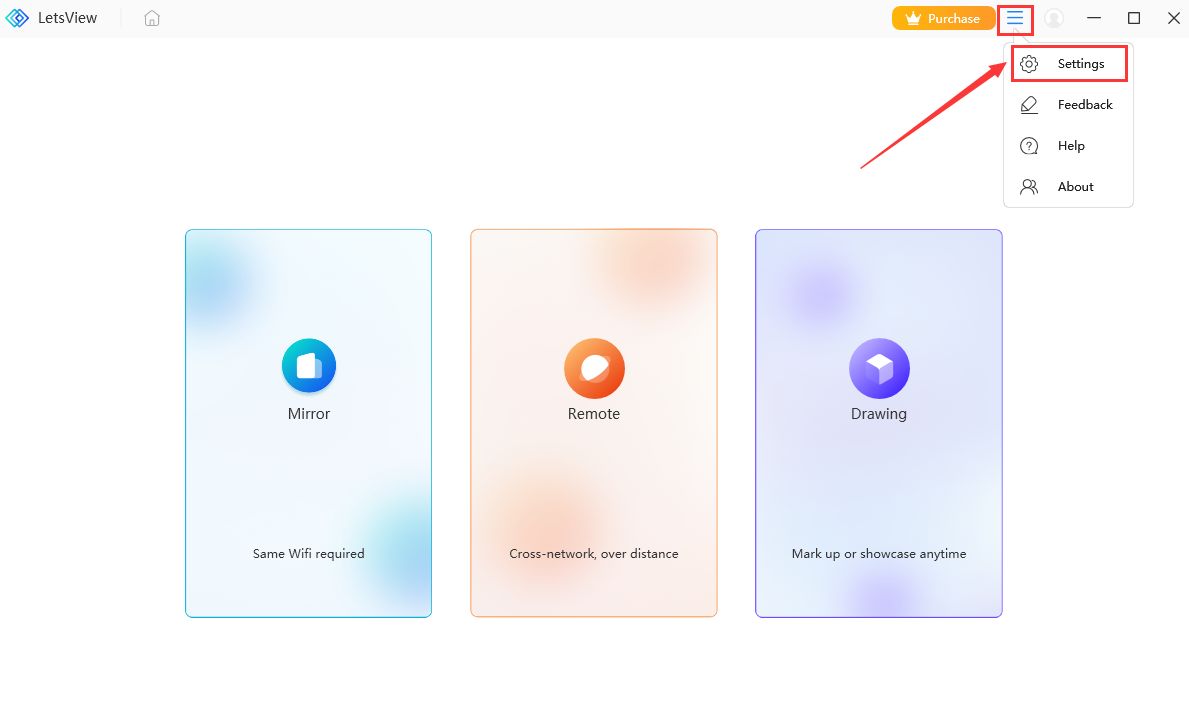
Cambiar configuración
En Configuración, puede modificar la configuración del sistema, la configuración de pantalla, la configuración de almacenamiento y las teclas de acceso rápido.
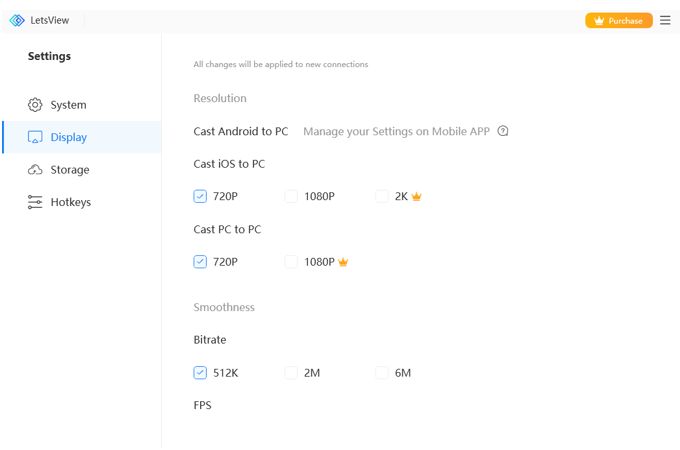
Teclas de acceso rápido
Puede mostrar u ocultar fácilmente la ventana usando teclas de acceso rápido siguiendo estos pasos:
1. Vaya a “Configuración” > “Teclas de acceso rápido”.
2. Introduzca las teclas de acceso directo deseadas y haga clic en “Aceptar”.
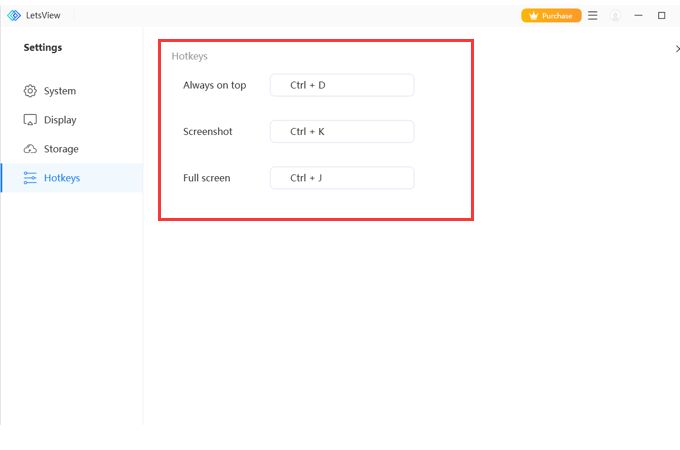
Nota: las teclas Shift, Ctrl, Alt y Fn no se pueden configurar individualmente y deben configurarse en combinación con otras llaves. Por ejemplo, para configurar Ctrl+B como la tecla de método abreviado para mostrar/ocultar la ventana, debe presionar Ctrl y B simultáneamente.
7. Preguntas frecuentes
P1: ¿Es LetsView de uso gratuito?
R: Sí. LetsView ofrece 3 planes: Básico, Pro y Business. La versión básica es gratuita y le permite duplicar su screen gratis. Los planes Pro y Business son opciones pagas que brindan funciones más avanzadas.
P2: ¿Hay algún requisito del sistema para LetsView?
R: Sí, LetsView para TV requiere Android 5.0 o posterior, mientras que LetsView para iOS requiere iOS 9.0 o posterior.
P3: ¿Habrá algún retraso cuando la señal de pantalla compartida sea débil?
R: Si la señal de la red es débil, recomendamos configurar su enrutador en una red 5G en lugar de 2.4G, lo que puede mejorar la velocidad de transmisión.
 LetsView
LetsView 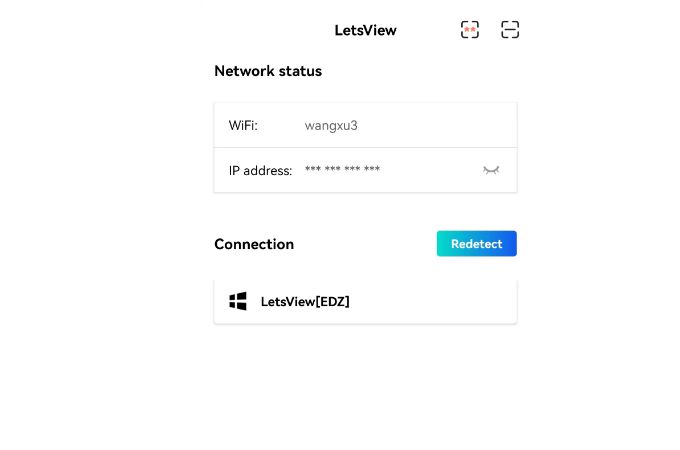
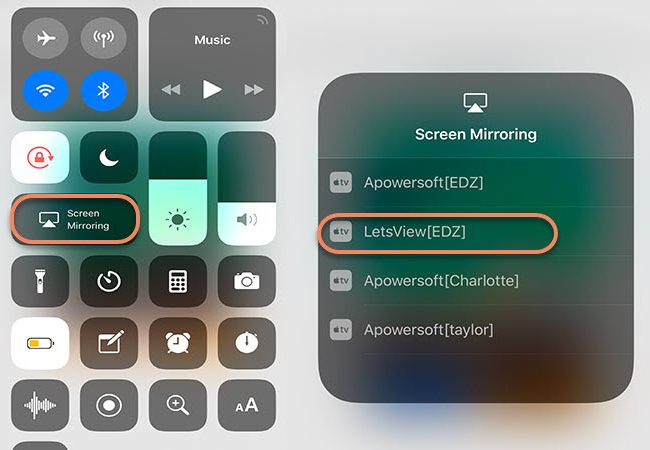
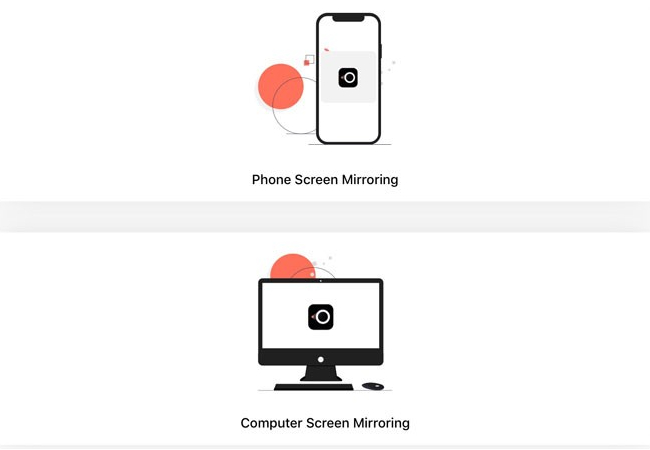
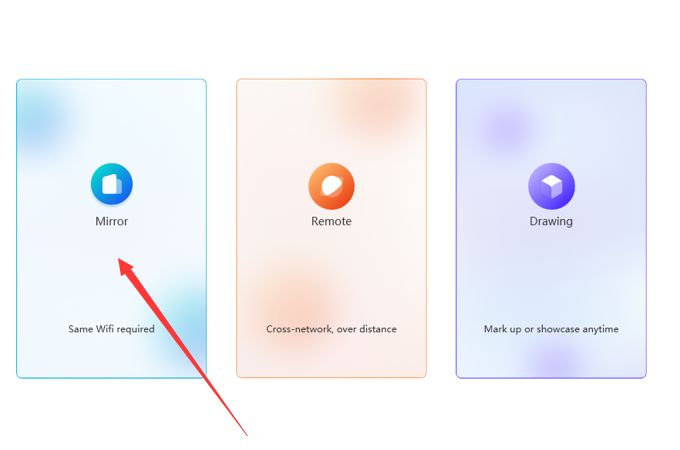
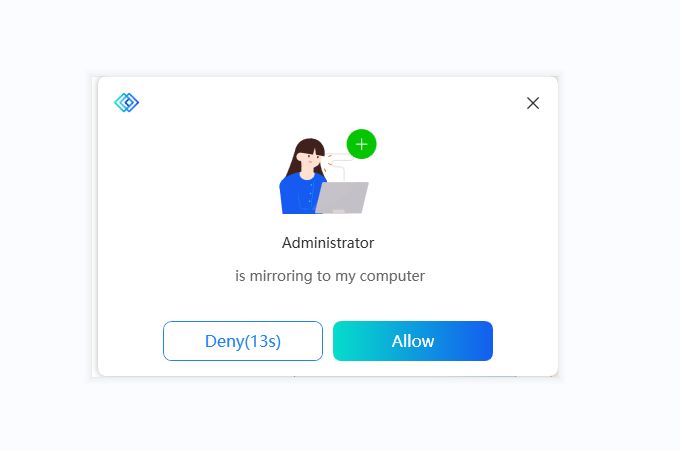
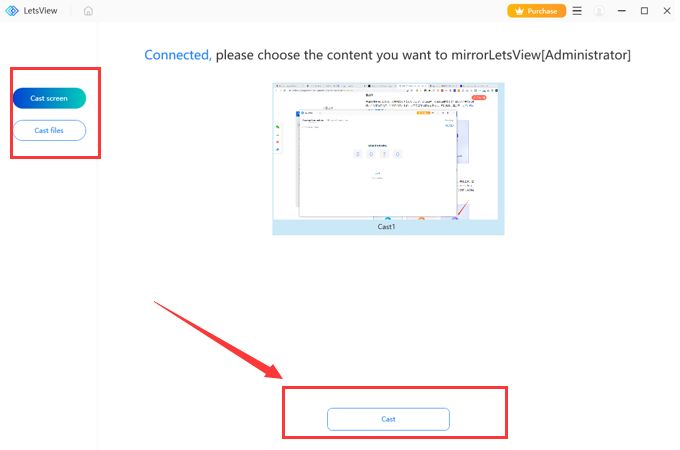
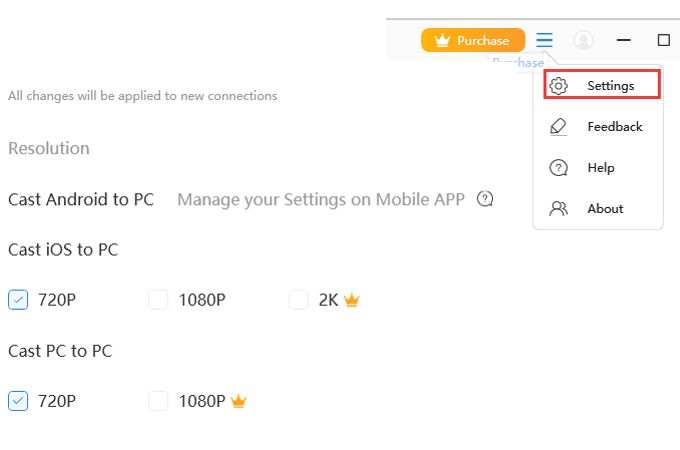










Dejar un comentario