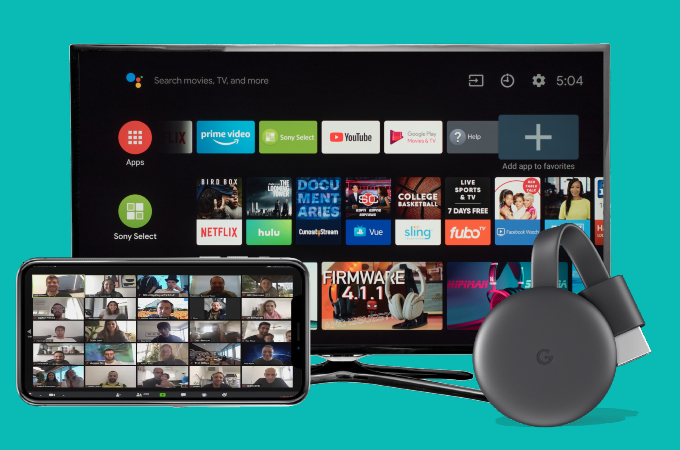
Zoom Meetings sind besser, wenn Sie diese auf Bildschirme übertragen, die 10 mal größer als Ihr PC oder Telefonbildschirm sind. Mit einem größeren Bildschirm sind Sie in der Lage die Inhalte der App Oberfläche klar zu sehen und die Gesichter der Menschen mit denen Sie reden zu erkennen. Daher ist es sehr hilfreich, wenn Sie Bildschirme auf das TV übertragen. Heutzutage haben viele TVs eingebaute Chromecast. Wir haben in diesem Artikel die besten Optionen zusammengestellt mit denen Sie Zoom zu Chromecast spiegeln können.
Wie ein Zoom Meeting auf Chromecast spiegeln
Auf Android Zoom zu Chromecast spiegeln
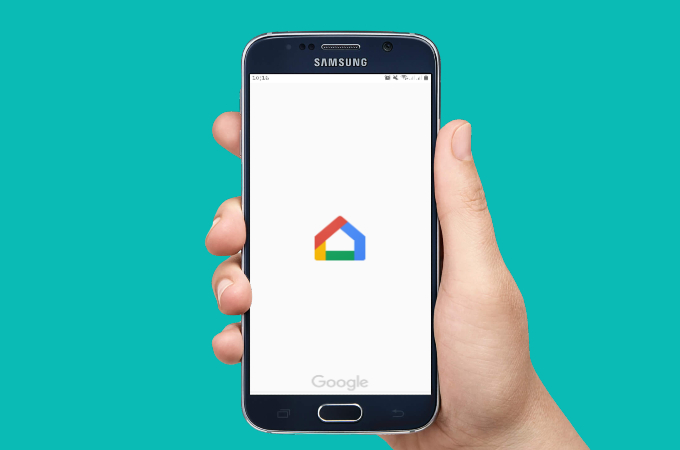
Google Home kann als Fernbedienung dienen um Geräte wie Licht, Lautsprecher, Kameras und Chromecast zu kontrollieren. Auf der anderen Seite hat Zoom keine eingebaute Bildschirmspiegelung Funktion, weshalb es unmöglich ist es auf Ihr TV zu übertragen. Glücklicherweise können Chromecast und Google Home Ihnen das ermöglichen. Um zu erfahren, wie Sie mit einem Android Telefon Zoom zu Chromecast spiegeln können, folgen Sie den Schritten unten.
- Am HDMI Ausgang Ihres TVs, stecken Sie das Chromecast Gerät an. Danach, installieren Sie Google Home auf Ihrem Telefon
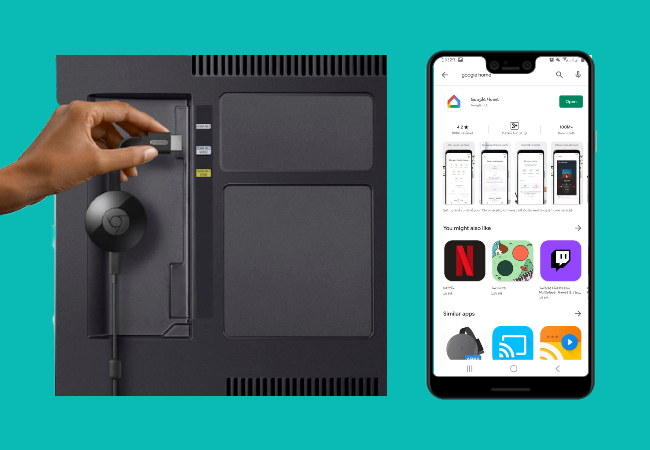
- Sobald getan, führen Sie die Google Home App auf Ihrem Telefon aus und klicken Sie das Pluszeichen oben links im Bildschirm. Danach klicken Sie “Set up new devices in your home”
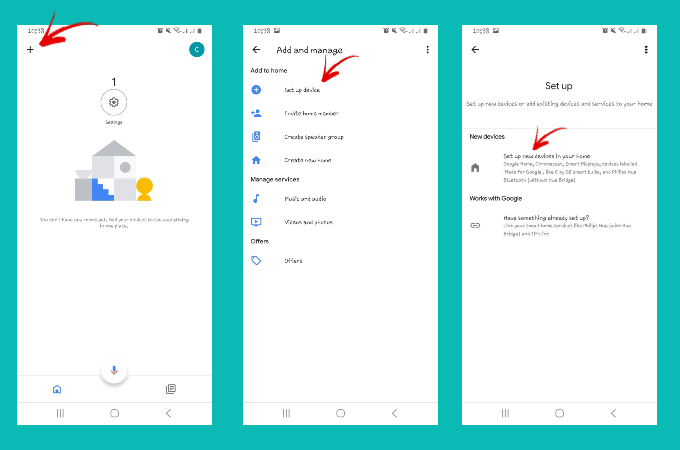
- Als nächstes gehen Sie in Ihre Wi-Fi Einstellungen und klicken Sie Chromecast von der Liste der Netzwerke. Gehen Sie wieder zurück zu Google Home und klicken Sie “Continue”
- Bestätigen Sie den Code auf Ihrem Telefon, wenn er mit dem Code auf Ihrem Telefon übereinstimmt, indem Sie “I see it” klicken
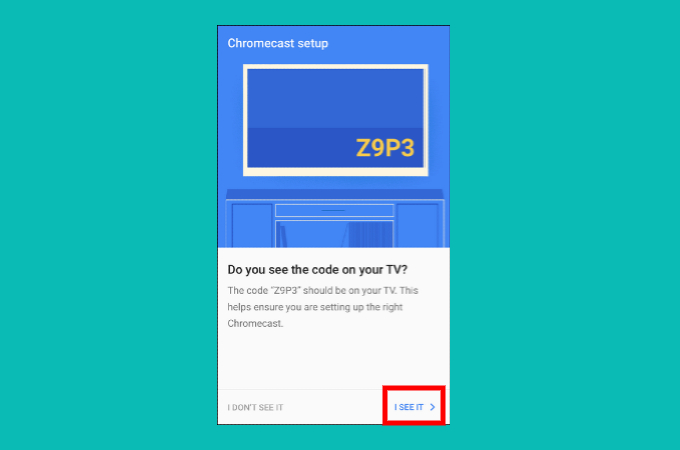
- Dann können Sie das Zoom Meeting auf Ihrem Telefon beginnen und es wird direkt auf Chromecast TV angezeigt
Von iPhone/iPad Zoom auf Chromecast übertragen
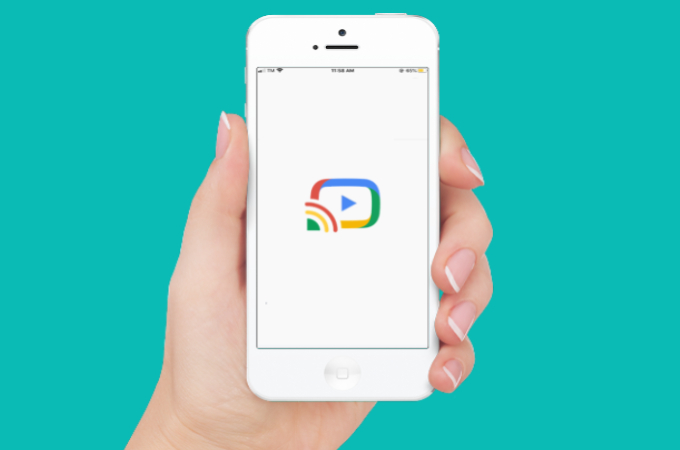
Zoom von iPhone oder iPad auf Chromecast zu spiegeln erfordert eine Drittpartei App. Hier empfehlen wir Streamer for Chromecast zu nutzen. Diese App ist in der Lage Ihre Mediendateien zu übertragen und Zoom Meetings von Ihren iOS Geräten direkt zu übertragen. Hier können Sie die Schritte sehen, um Streamer for Chromecast zu nutzen um Zoom Meetings von Ihrem iOS Gerät auf Chromecast TV zu spiegeln.
- Verbinden Sie das Chromecast Gerät und Ihr iOS Gerät mit dem gleichen Wi-Fi Netzwerk
- Auf Ihrem Gerät downloaden Sie Streamer for Chromecast App
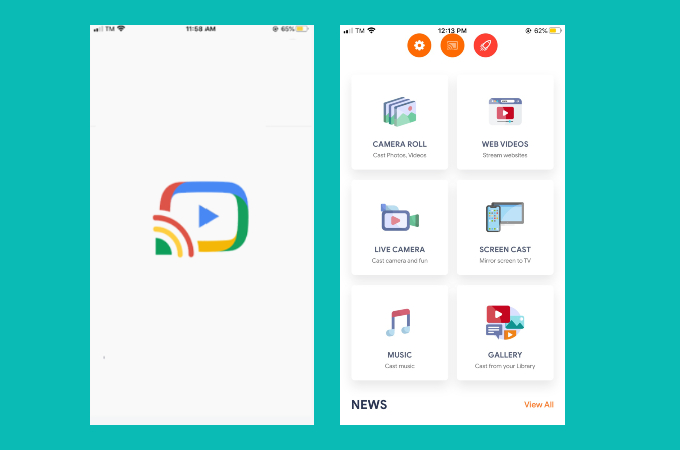
- Anschließend lassen Sie die App laufen und tippen Sie “Screen Cast”. Sobald die App Chromecast erkennt, klicken Sie “Connect”
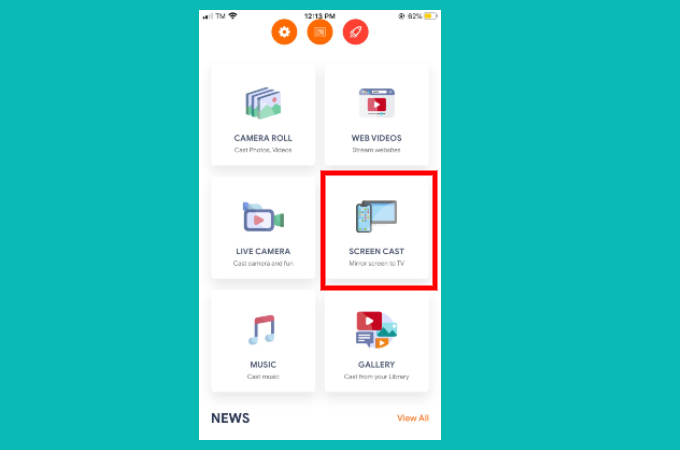
- Dieses Mal, tippen Sie “Start Mirroring” und wählen Sie “Chromecast” um Zoom zu Chromecast zu spiegeln
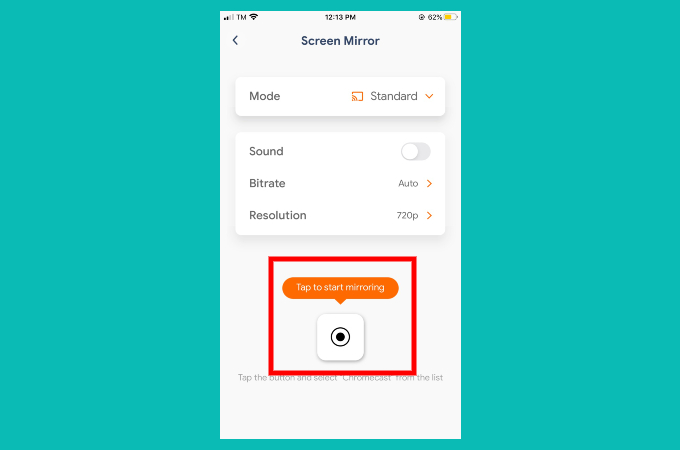
Zoom auf TV mit LetsView darstellen
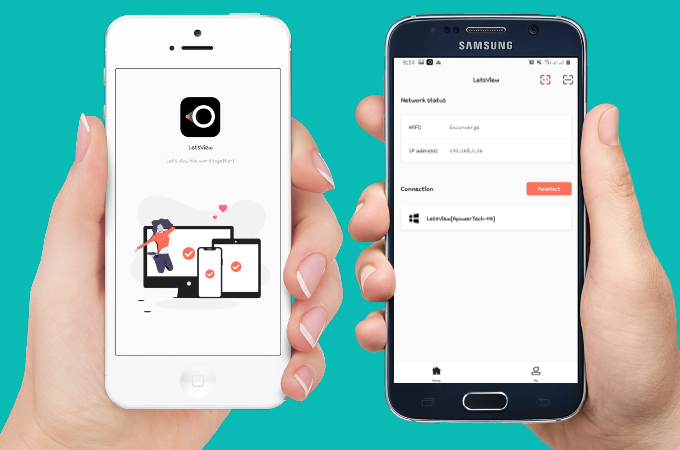
Wenn Ihr TV keinen eingebauten Chromecast besitzt, können Sie auch versuchen LetsView zu nutzen um Ihr Zoom Meeting auf Chromecast zu spiegeln. Dies ist ein kostenloses Spiegelungstool, das verschiedene Plattformen wie iOS und Android unterstützt, was es zugänglich für jeden macht. Darüber hinaus erlaubt es mobile Geräte auf Windows, Mac und sogar Android TV zu spiegeln, was es sehr vielseitig einsetzbar und hilfreich macht. Erfahren Sie in denen folgenden Schritten wie Sie mit diesem Tool Zoom zu Chromecast spiegeln können.
- Verbinden Sie Ihr TV und Telefon mit dem gleichen Wi-Fi Netzwerk
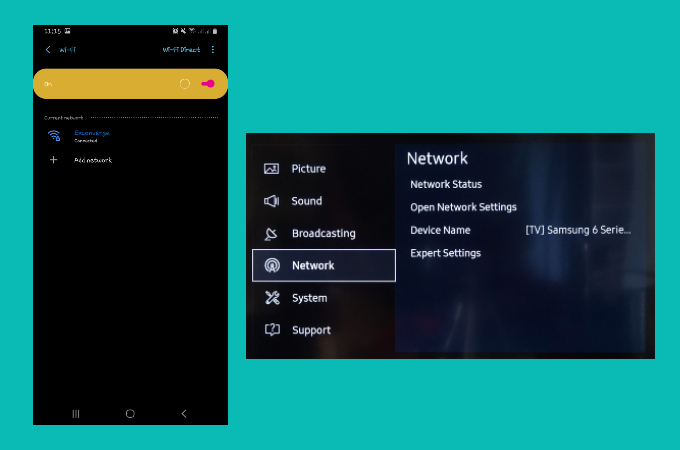
- Installieren Sie die App und lassen Sie die LetsView App auf Ihrem Telefon und TV laufen
- Klicken Sie eine Box oben rechts in der Ecke Ihres Telefonbildschirms
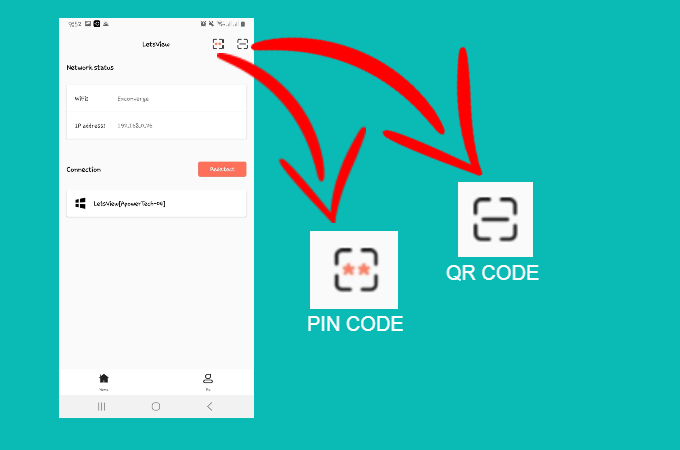
Anmerkung: Die erste Box mit zwei Asterixen ist für den Pin Code und das zweite ist für den QR-Code
- Dann scannen Sie den QR oder PIN Code oder geben Sie diese von Ihrem Fernsehbildschirm in das Telefon ein
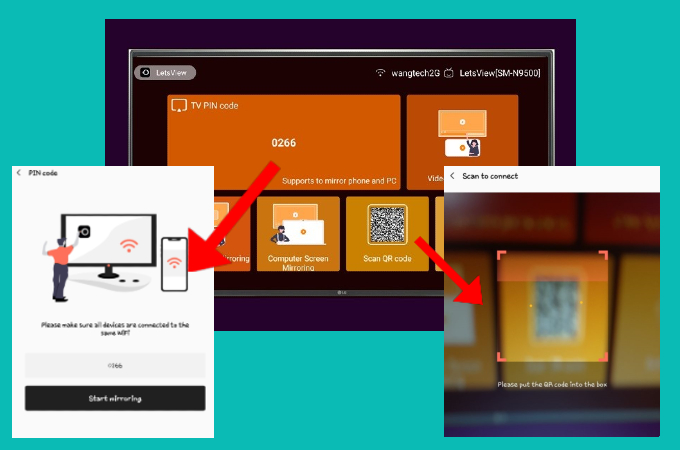
- Danach können Sie beginnen Zoom zu TV zu streamen
Fazit
Verpassen Sie nicht die fantastische Zoom Erfahrung, wenn Sie mit den Tools oben Zoom zu Chromecast spiegeln. Diejenigen, die kein Chromecast Gerät haben, können LetsView als Alternative nutzen.
 LetsView
LetsView 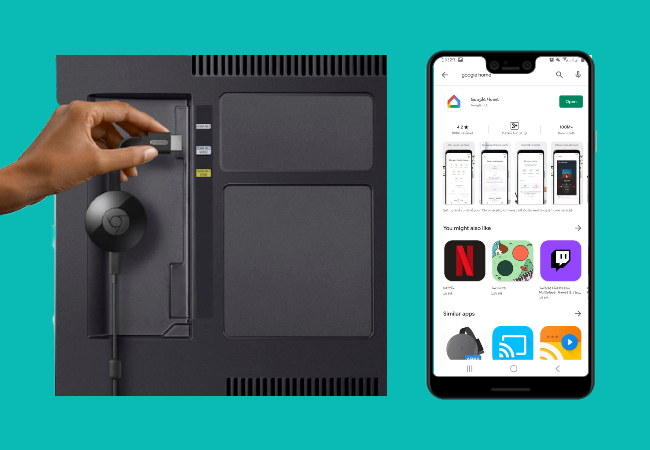
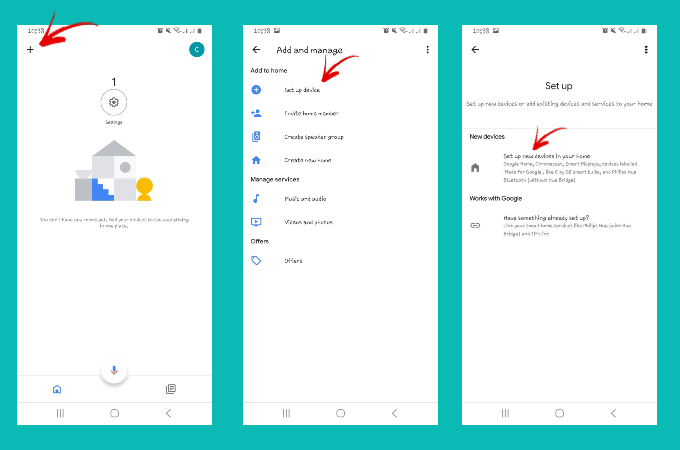
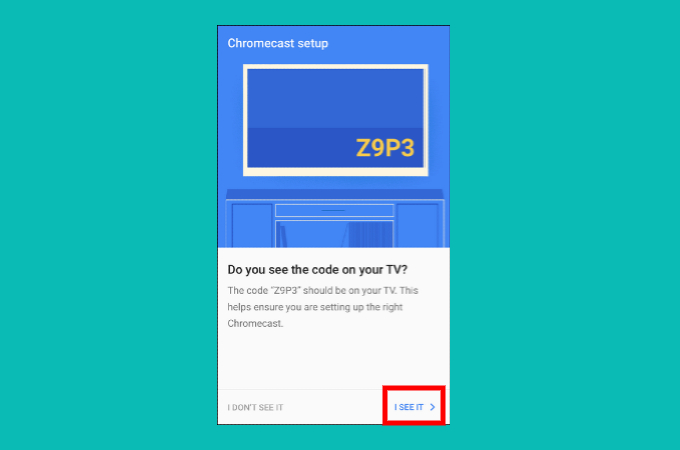
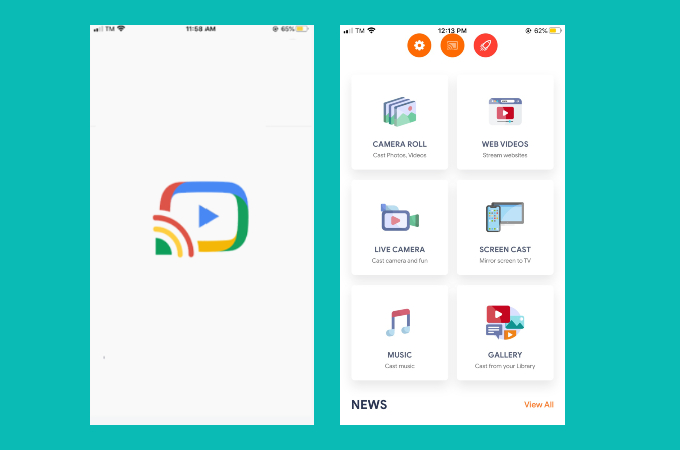
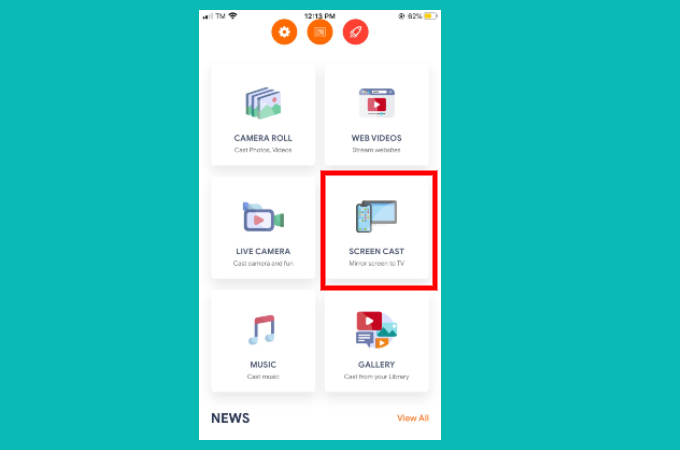
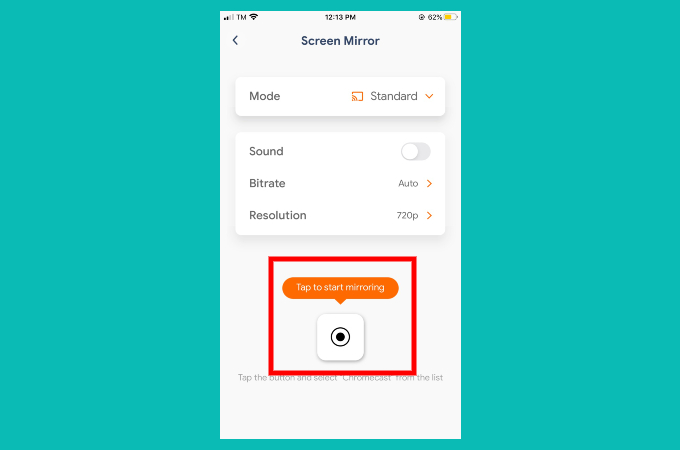
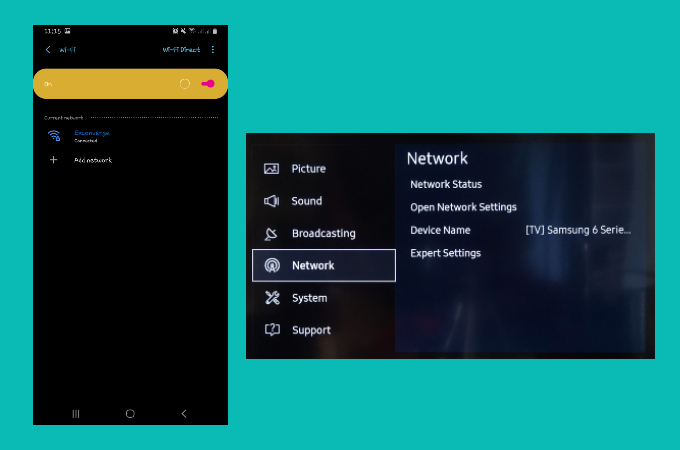
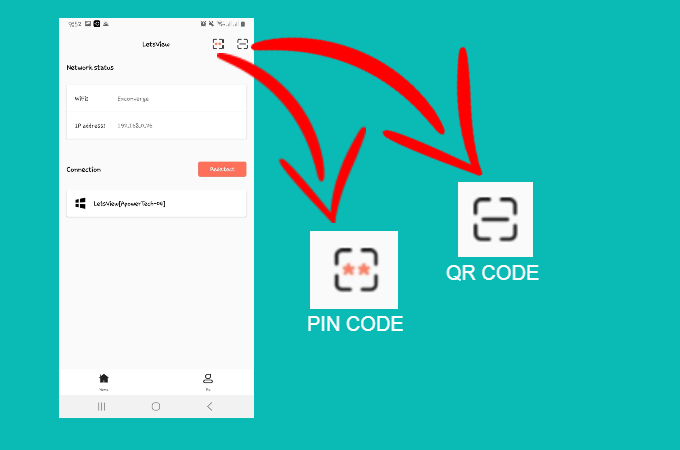
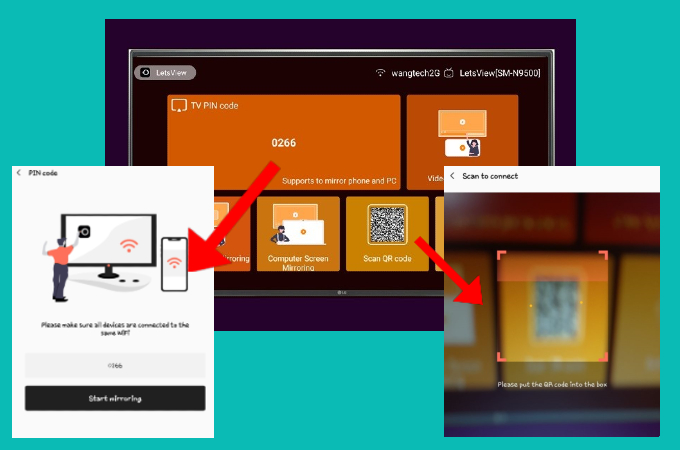










Einen Kommentar schreiben