
Ob man es persönlich oder beruflich benötigt, vielen finden das PC zu PC spiegeln sehr nützlich. Vor allem, wenn man ein Problem auf einem PC mit einem anderen PC lösen will. Manche Werkzeuge können sogar mehrere Geräte gleichzeitig spiegeln. Die meisten Menschen nutzen diese Apps für geschäftliche Zwecke. Am meisten um Fehler bei Computern zu beheben, die irgendwo Kilometer weit entfernt stehen. Dadurch hat man über die Fernbedienung volle Kontrolle über den PC. Es gibt dutzende Apps auf dem Markt. Jedoch funktionieren nicht alle davon perfekt. Wir haben uns für Sie 5 Apps angesehen, mit denen man am besten PC zu PC spiegeln kann.
Wie man PC zu PC spiegelt
LetsView
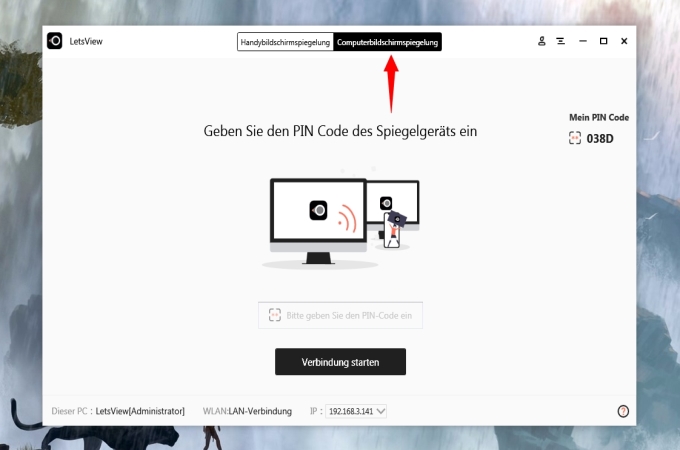
Mit LetsView können Sie direkt einen PC auf einen anderen spiegeln. Ja! Dafür benötige Sie keine App von Drittanbietern oder ein Kabel, um den PC mit einem anderen lokalen WLAN Netzwerk zu verbinden. Diese neu hinzugefügte Funktion übertrifft einige der beliebtesten Spiegelungs-Werkzeuge. Bei manchen müssen Sie den PC erst auf ein Handy spiegeln, um ihn mit einem anderen PC zu verbinden. Jedoch ist das hier anders. Es war noch nie so einfach, eine Verbindung aufzubauen. Durch die Nutzung des “PIN” können Sie jetzt auf dem schnellsten Weg PC zu PC spiegeln. Auch die Nutzung ist hier ganz Simpel!
- Downloaden und installieren Sie die App über den unten gezeigten Knopf auf beiden PCs.
- Verbinden Sie beide PCs mit dem selben, lokalen Netzwerk.
Achtung! Um das ganz einfacher zu gestalten, benennen wir die PCs zu PC1 (Haupt-PC) und PC2 (Empfänger-PC).
- Der Empfänger-PC gibt den Pin an den Haupt-PC. Geben Sie den Pin ein, den Sie auf dem Empfänger-PC sehen. Finden Sie den Code im Hauptinterface, indem Sie ganz oben im Interface auf “Computer Bildschirmspiegelung” tippen.
- Geben Sie den Pin auf dem Haupt-PC in das “Pin” Feld ein.
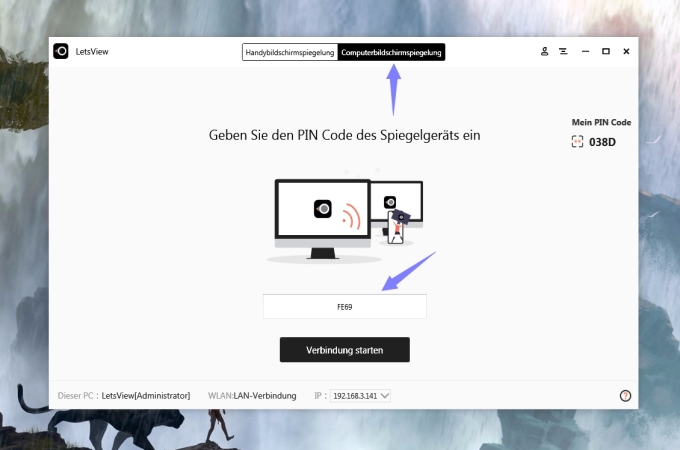
- Tippen Sie nach der Eingabe des Pins auf “Jetzt starten”.
- Klicken Sie dann beim Empfänger-PC auf “zulassen”.
- Tippen Sie beim Haupt-PC auf “Spiegeln” und das das Spiegeln wird gestartet.
VNC Viewer app
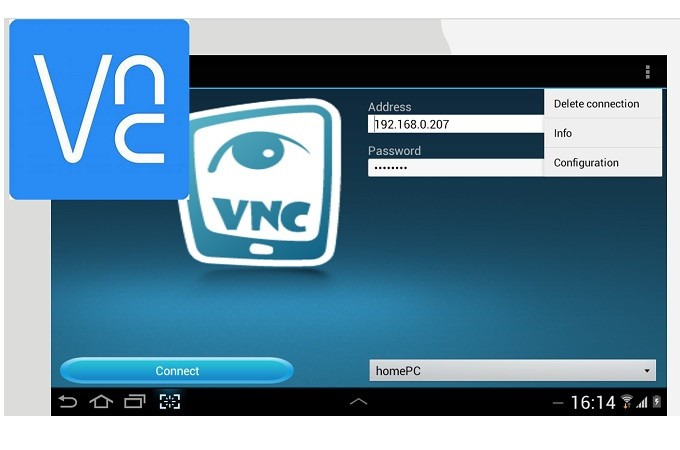
VNC connect ist Ihr Begleiter, um Ihren PC über ein Internet-Netzwerk auf einen anderen PC zu spiegeln. Sie müssen VNC Viewer zusammen mit VNC connect nutzen, um Ihren Bildschirm auf ein anderes Gerät zu spiegeln. Dieses Werkzeug ist mit macOS, Chrome, Linux, Android und iOS kompatibel. Das bedeutet, das Sie Ihren Computer auf all diese Plattformen spiegeln können, ohne sich über Kompatibilitätsprobleme Sorgen machen zu müssen. Um einen PC auf einen anderen zu spiegeln, folgen Sie einfach der unten aufgeführten Anleitung.
- Downloaden Sie VNC connect auf dem ADMIN PC und VNC Viewer auf allen Geräten, die Sie spiegeln wollen. Loggen Sie sich dann in Ihr VNC Konto ein.
- Auf dem PC, den Sie spiegeln möchten, klicken Sie doppelt auf den Namen des ADMIN PC.
- Klicken Sie dann auf “Weiter”.
- Dann wird die Spiegelung gestartet.
Chrome Remote Desktop app
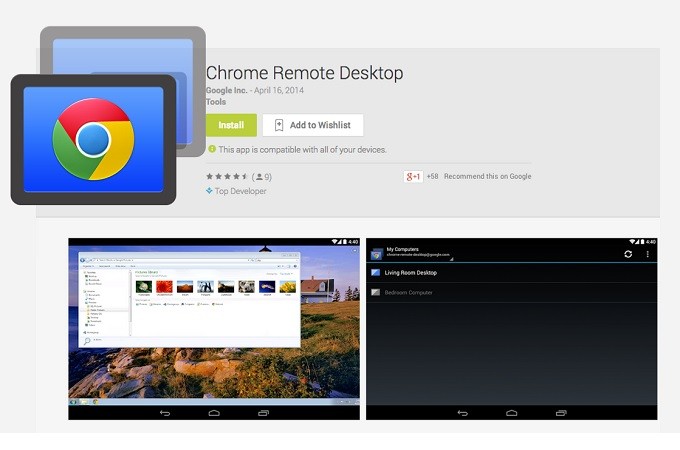
Ein weiterer Weg, um PC zu PC zu streamen ist die Nutzung von Chrome Remote Desktop. Wie auch VNC ist dieses Werkzeug auf allen Geräten verfügbar, da es eine Erweiterung von Chrome ist. Daher können Sie es nutzen, solange Sie eine Internetverbindung haben und einen Chrome Browser, um auf die Website zu gelangen. Sie müssen nur die Erweiterung zu Ihrem Browser hinzufügen, um sie zu nutzen. Das Werkzeug ist wirklich Simpel und einfach zu nutzen. Folgen Sie einfach der Anleitung unten.
- Verbinden Sie sich mit dem Internet, starten Sie Ihren Browser und gehen Sie auf https://remotedesktop.google.com/access, um die Chrome Erweiterung zu installieren.
- Klicken Sie auf den Startknopf und dann auf “Jetzt beginnen”.
- Klicken Sie jetzt auf “Teilen”.
- Kopieren Sie nun den Code, der auf dem Bildschirm erscheint und geben Sie ihn auf dem zu spiegelnden PC ein.
- Klicken Sie bei dem anderen Gerät auf “Jetzt beginnen” und dann auf “Zugriff”.
- Geben Sie den Code des Admin PCs ein und klicken Sie dann auf “Verbinden”, um mit der Spiegelung zu beginnen.
TeamViewer
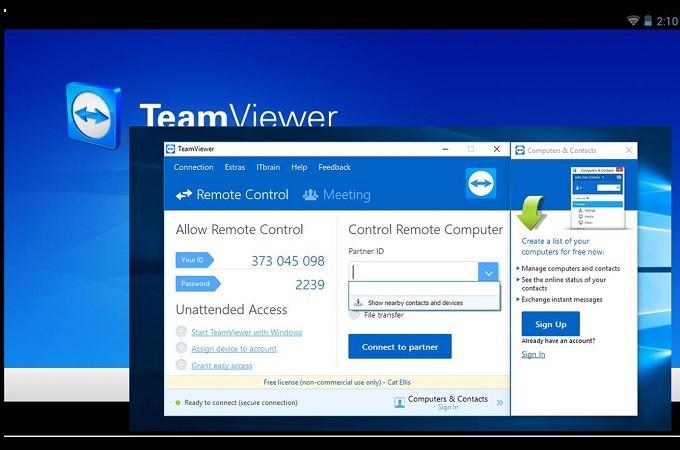
Das dritte Werkzeug auf unserer Liste ist eines der prominentesten Werkzeuge und wird überwiegend von Unternehmen genutzt. Es heißt TeamViewer. Damit ist eine außergewöhnliche Spiegelungs-Erfahrung garantiert, da Sie damit mehrere Geräte gleichzeitig spiegeln können. Das ist für Unternehmen sehr nützlich, vor allem wegen der Privatsphäre und um Probleme zu beheben. Dieses Werkzeug ist auch auf Mobilgeräten wie Android, und iOS verfügbar. Um PC zu PC zu spiegeln, lesen Sie unten weiter.
- Besuchen Sie die offizielle Website des Werkzeugs, downloaden und installieren Sie die App. (Stellen Sie sicher, das Sie während der Installation den richtigen Zweck wählen; wenn Sie es geschäftlich nutzen, dann wählen Sie Unternehmen/Geschäftlich.)
- Installieren Sie die App auch auf dem Ziel-PC. Melden Sie sich an, um alle Funktionen des Werkzeugs nutzen zu können.
- Holen Sie jetzt die Partner ID vom Admin PC und tippen Sie sie im Ziel-PC ein.
- Haben Sie das Passwort eingetippt, dann klicken Sie auf “Verbinden”, um mit der Spiegelung zu beginnen.
Der Microsoft Weg

Der letzte Weg ist nur für Windows-Nutzer. Dieses mal benötigen Sie keine separate App, um sich zu verbinden. Wenn beide PCs das selbe Betriebssystem besitzen und über das selbe WLAN/Internet-Netzwerk verbunden sind, dann funktioniert es. Es muss bei Verbindung auch eine Erlaubnis erteilt werden, um den Zugriff und die Fernsteuerung zu erlauben. Sie sollten die Verbindungen überprüfen, bevor Sie Ihren PC auf einen anderen spiegeln. Wenn Sie nicht wissen, wie man die Fernsteuerung aktiviert, dann besuchen Sie das Windows Hilfeforum. Hier erklären wir Ihnen, wie Sie auf Windows PC zu PC streamen.
- Klicken Sie auf dem Startbildschirm Ihres PCs auf den “Startknopf”.
- Klicken Sie auf “Dieser PC” für Windows 10 Nutzer. Für Nutzer mit einem älteren Betriebssystem, finden Sie “Computer” und machen Sie darauf mit Ihrer Maus einen Rechtsklick.
- Wählen Sie nun Eigenschaften und unter “Computername” sehen Sie dann den ganzen Namen Ihres PCs.
- Um ihn mit einem anderen PC zu verbinden, gehen Sie zurück zum Startbildschirm und klicken Sie auf den „Suchen“ Knopf.
- Suchen Sie nach “Remote Desktop Verbindung”.
- Unter der “Computer Box” geben Sie den Namen Ihres PCs ein und klicken Sie dann auf “Verbinden”.
Fazit
Alle hier gezeigten Werkzeuge sind praktisch, um PC auf PC zu spiegeln. Jedoch sind manche davon richtig gut und man muss dafür bezahlen und sich registrieren. Wenn Sie jedoch etwas praktischeres möchten, dann nutzen Sie die vorinstallierten Funktionen von Windows. Auch wenn der Prozess sich dabei etwas in die Länge ziehen kann, ist es doch gut, darüber Bescheid zu wissen.
 LetsView
LetsView 









Einen Kommentar schreiben