
LetsView ist ein kostenloses Tool zur Bildschirmfreigabe, das mit mehreren Plattformen kompatibel ist, darunter Windows-, Mac-, iOS- und Android-Geräte. Es ermöglicht Benutzern, auf einem größeren Bildschirm Fotos anzuzeigen, Videos anzusehen und Handyspiele zu spielen. Die Vollbild-, Whiteboard- und Screenshot-Funktion bietet Benutzern mehr Komfort bei der Bildschirmspiegelung. Sehen wir uns das detaillierte Tutorial zusammen an!
Download
Tutorial zum Windows-Programm von LetsView
1. Herunterladen und Installieren
Installieren Sie die LetsView-App vom Google Play Store oder Apple App Store auf Ihrem Handy. Laden Sie auf Ihrem PC die Desktop-Version herunter, indem Sie auf die Schaltfläche unten klicken:
Download
Doppelklicken Sie auf die heruntergeladene Datei, wählen Sie die Sprache und den Zielordner aus. Klicken Sie dann auf „Jetzt installieren“.
Die Installation beginnt. Bitte warten Sie einen Moment.
Nach der Installation klicken Sie auf „Jetzt öffnen“, um LetsView auszuführen.
2. Verbindung zwischen Handy und PC
1. iOS-Gerät
Die Hauptgeräte von iOS beinhaltet iPhone, iPad und iPod. LetsView unterstützt iOS-Geräte mit iOS 9 und höher. Hier ist eine Anleitung, um Ihr iOS-Gerät mit dem PC zu verbinden.
- Installieren Sie LetsView aus dem App Store.
- Verbinden Sie Ihr iPhone/iPad und Ihren PC mit demselben WLAN-Netzwerk.
- Öffnen Sie die iOS-App von LetsView und wählen Sie den Namen Ihres PCs aus.
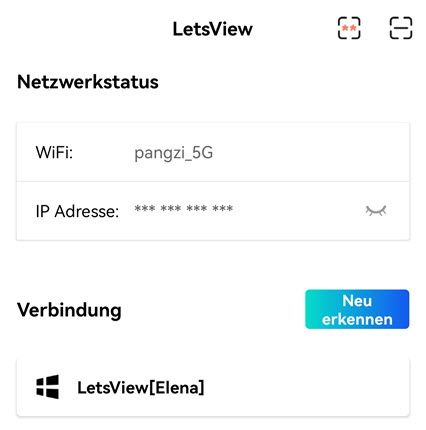
- Wählen Sie „Handybildschirmspiegelung“, wenn Sie Ihren iPhone-Bildschirm auf den PC spiegeln möchten. Oder wählen Sie „Computerbildschirmspiegelung“, um den PC-Bildschirm auf dem Handy anzuzeigen.
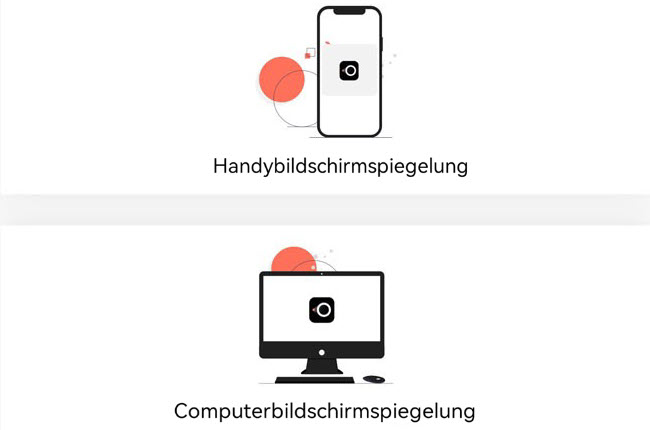
- Um das iPhone auf den PC zu spiegeln, greifen Sie einfach auf das Kontrollzentrum zu und tippen Sie auf „Bildschirmsynchronisierung“. Wenn Ihr Gerät iOS 10 oder früher läuft, tippen Sie bitte auf „AirPlay“. Wählen Sie den Namen Ihres PCs aus und Ihr Handy wird gespiegelt.
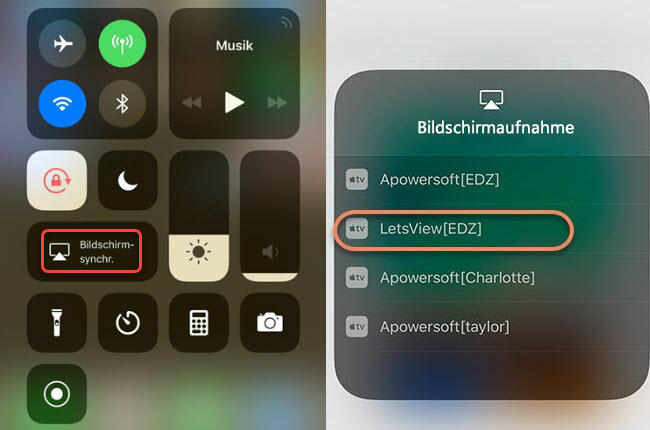
2. Android-Gerät
Neben Android-Handys und -Tabletts können auch andere Geräte mit Android-System, wie PDA, Lerngeräte, E-Books usw. gespiegelt werden. LetsView unterstützt die meisten Geräte, die über das integrierte Miracast-Protokoll verfügen.
Ihr Android-Gerät mit PC verbinden:
- Installieren Sie LetsView auf Ihr Handy vom Google Play.
- Verbinden Sie Ihr Android-Handy und Ihren PC mit demselben WLAN-Netzwerk und führen Sie die App auf beiden Geräten aus.
- Wählen Sie Ihren PC aus der Liste auf Ihrem Android-Handy aus.
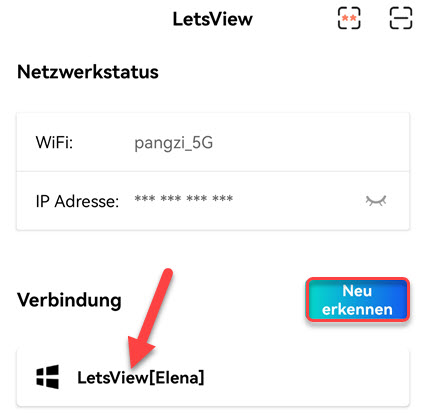
- Wählen Sie „Handybildschirmspiegelung“, wenn Sie Ihren Android-Bildschirm auf den PC spiegeln möchten. Oder wählen Sie „Computerbildschirmspiegelung“, um den PC-Bildschirm auf dem Handy anzuzeigen.
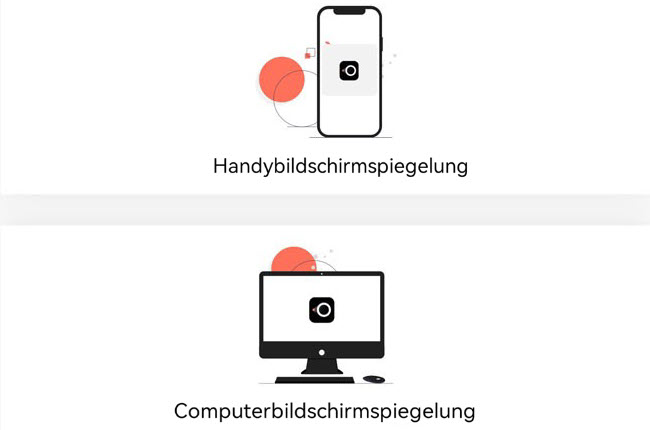
Wenn Ihr Gerät nicht erkannt wurden, tippen Sie bitte auf die beiden Symbole in der oberen rechten Ecke, um eine andere Verbindungsmethode (Hauptschlüssel/PIN-Code und QR-Code) auszuwählen.
3. PC auf Handy spiegeln
- Laden Sie LetsView herunter und installieren Sie es.
- Starten Sie die App und wählen Sie den Namen Ihres Computers.
- Klicken Sie auf „Computerbildschirmspiegelung“ und starten Sie die Spiegelung.
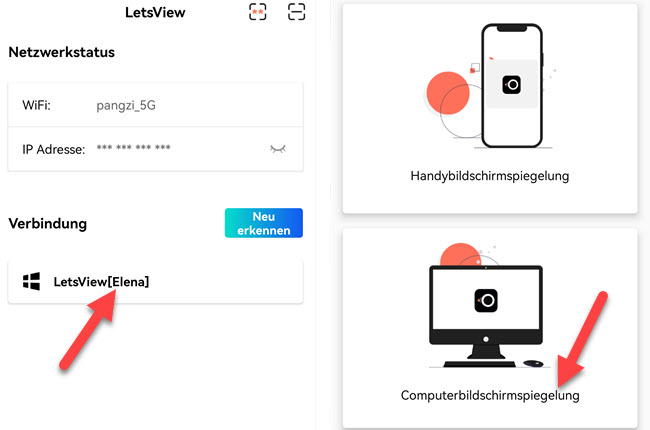
Verwenden Sie die integrierte drahtlose Anzeigefunktion Ihres Handys
- Verbinden Sie Ihr Android-Handy und Ihren PC mit demselben WLAN.
- Führen Sie LetsView auf Ihrem Computer aus. Wischen Sie auf Ihrem Android nach unten und tippen Sie im Schnelleinstellungsmenü auf „Drahtlosprojektion“ oder aktivieren Sie die Drahtlosprojektion über Einstellungen. Suchen Sie dann nach dem Gerät, auf das Sie spiegeln möchten.
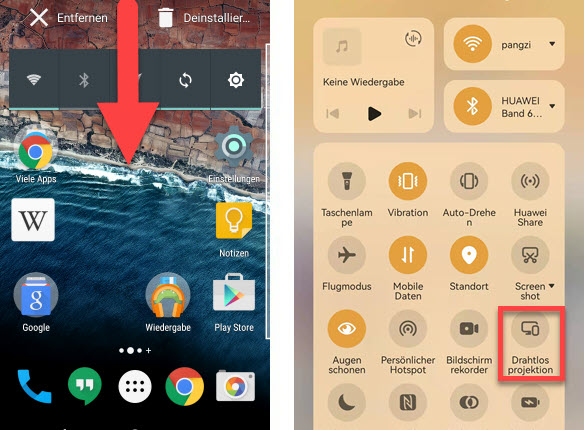
- Wählen Sie Ihren PC aus und Ihr Android-Bildschirm wird auf dem PC angezeigt.
Hinweis:
a. Im Allgemeinen wird die eingebaute Spiegelungsfunktion als „Drahtlose Anzeige“ oder „Drahtlosprojektion“ bezeichnet, der Name kann je nach Gerät unterschiedlich sein. Auf Samsung-Handys wird es beispielsweise Smart View genannt. Beachten Sie, dass die drahtlose Projektionsfunktion die Miracast-Funktion Ihres PCs erfordert. Wenn es nicht funktioniert, lesen Sie bitte diesen Beitrag.
b. Sie können den Namen Ihres PCs unter „Systemeigenschaften“ > „Computername“ ändern, klicken Sie einfach auf die Schaltfläche „Ändern“.
3. Verbindung zwischen PC und PC
Mit LetsView können Sie bequem PC auf PC oder Mac spiegeln. In der Zwischenzeit können Sie den Ton hören und auf dem Bildschirm zeichnen oder markieren. Führen Sie die folgenden Schritte aus, um PC auf PC zu spiegeln:
- Stellen Sie sicher, dass sich beide Computer im selben WiFi-Netzwerk befinden.
- Laden Sie LetsView auf beide Computer herunter und führen Sie das Programm aus. Klicken Sie auf „Spiegeln“ auf der Startseite.
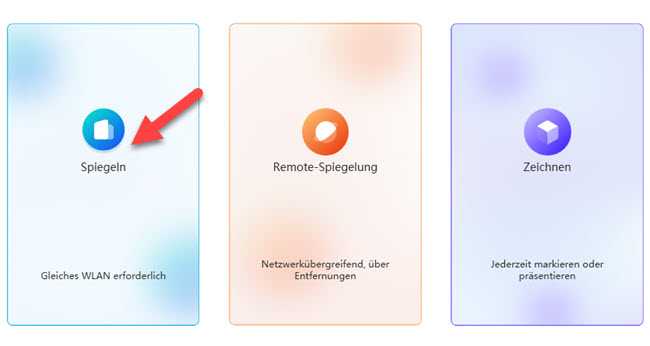
- Wenn Sie A auf B spiegeln müssen, geben Sie den Hauptschlüssel von B auf A ein. Der Hauptschlüssel wird auf der rechten Seite angezeigt. Bitte geben Sie nicht Ihren eigenen Hauptschlüssel ein.
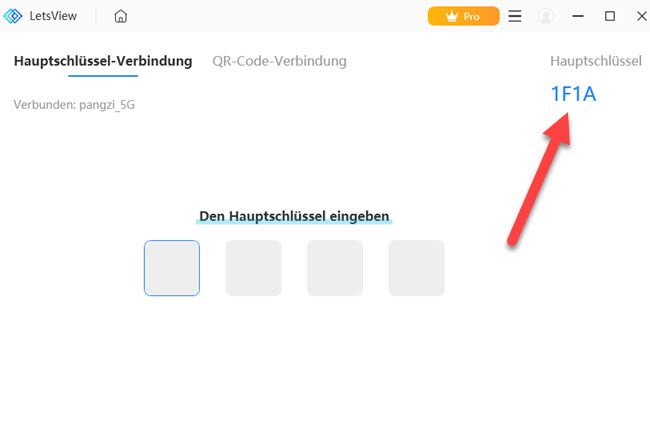
- Auf dem PC B klicken Sie auf „Zulassen“.
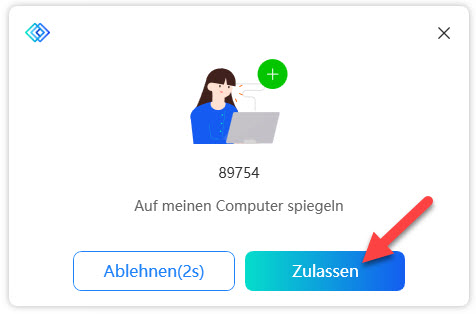
- Sie können den zu spiegelnden Inhalt auswählen und dann auf „Spiegeln“ klicken. Dann wird Ihr Bildschirm auf einen anderen PC gespiegelt.
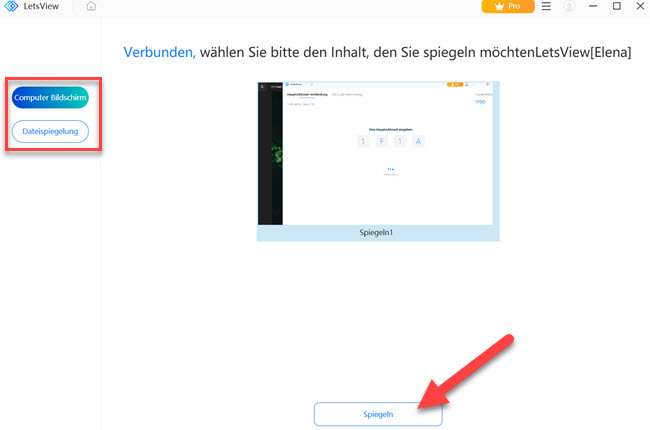
- Wenn die Schnittstelle eine erfolgreiche Verbindung wie unten gezeigt zeigt, wird Ihr Bildschirm auf den PC B gespiegelt.
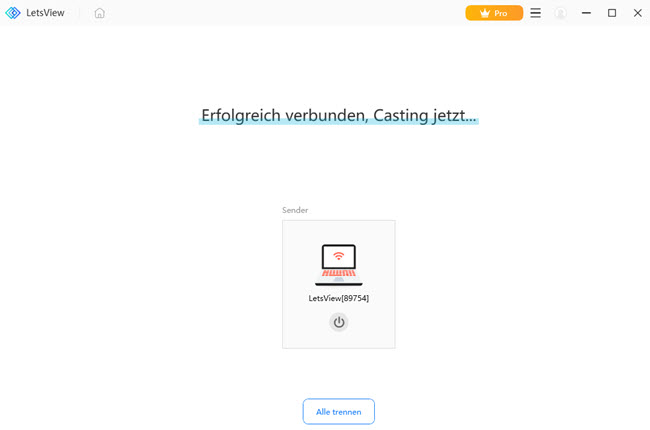
4. Einstellungen zur Spiegelung
Auflösungseinstellung
- Wenn Sie Android auf PC spiegeln, sollte diese Einstellung auf Ihrem Android-Handy geändert werden. Gehen Sie auf Ihrem Handy zur LetsView-App und tippen Sie auf „Mein“ > „Einstellungen“ > „Auflösung“, wählen Sie die gewünschte Auflösung für die Bildschirmspiegelung.
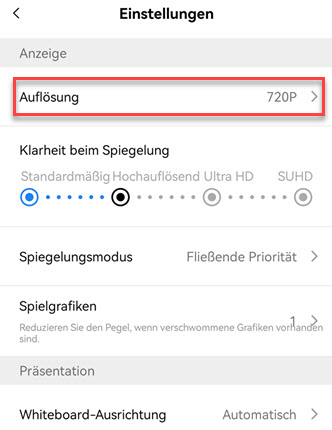
- Wenn Sie iOS-Gerät/PC auf den PC spiegeln, klicken Sie einfach auf „Einstellungen“ > „Display“.
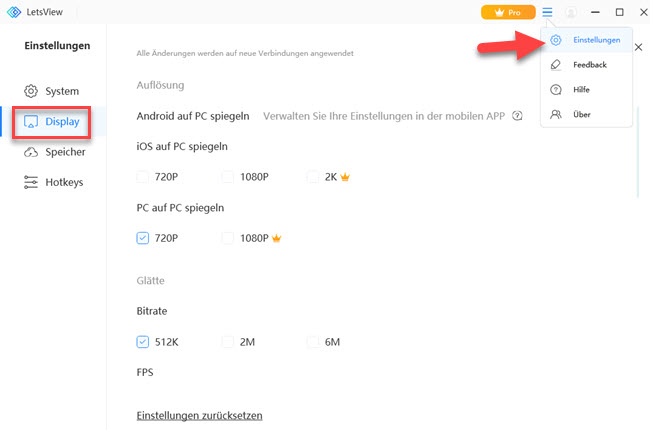
Klangeinstellung
- Wenn Sie Ihr Handy auf PC spiegeln, gehen Sie auf Ihrem Handy zur LetsView-App und tippen Sie auf „Mein“ > „Einstellungen“ > „Audio übertragen“, wählen Sie, ob Sie den Systemton oder den Mikrofonton übertragen möchten.
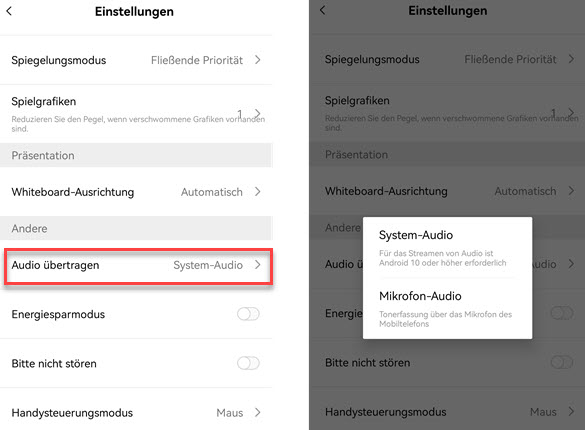
- Wenn Sie den PC während der Spiegelung stummschalten möchten, tippen Sie unten auf „Ton: Ein“ und ändern Sie ihn nach erfolgreicher Spiegelung zu „Ton: Aus“.
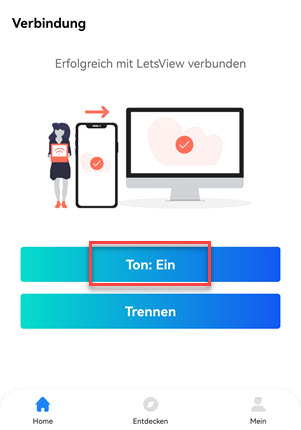
- Wenn Sie Ihren PC auf andere Geräte spiegeln, können Sie Ihre Einstellungen ändern.
5. Plug-In
Unter Plug-In können Sie Ihre Geräte verbinden, auch wenn sie nicht mit damselben WLAN-Netzwerk verbunden sind, Sie können auch Notizen und Zeichnungen auf Ihrem Bildschirm hinzufügen.
Zeichnen
Mit dieser Funktion können Sie Notizen auf Ihren Bildschirm schreiben, Formen erstellen, Pfeile, Linien, Buchstaben und Zahlen hinzufügen. Darüber hinaus können Sie bestimmte Bereiche auf Ihrem Bildschirm hervorheben, ein Whiteboard starten und Screenshots erstellen.
Remote-Spiegelung
Wenn Sie zwei Geräte verbinden möchten, die nicht mit demselben WLAN-Netzwerk verbunden sind, können Sie diese Remote-Spiegelung benutzen. Es erleichtert das Verbinden von zwei Geräten durch QR-Code und PIN-Code.
6. Funktionen
Neben der Bildschirmspiegelung bietet LetsView die folgenden Funktionen.
Screenshot erstellen
Sobald Sie den Bildschirm Ihres Handys auf Ihren PC gespiegelt haben, können Sie einen Screenshot speichern, indem Sie auf das vierte Symbol in der oberen rechten Ecke klicken. Der Screenshot wird dann auf Ihrem Computer gespeichert.
Aufnehmen
Nachdem Sie Ihren Handy-Bildschirm auf den PC gespiegelt haben, können Sie ihn aufnehmen, indem Sie auf die Schaltfläche „Aufnehmen“ klicken. Wenn Sie fertig sind, klicken Sie erneut auf die Schaltfläche und das Video wird auf Ihrem Computer gespeichert. Bitte beachten Sie, dass beim Drehen des Bildschirms die Aufnahme aufgrund der Änderung der Auflösung automatisch angehalten wird.
Whiteboard
LetsView bietet auch eine Whiteboard-Funktion, mit der Benutzer den Bildschirm hervorheben oder markieren können, was besonders bei Präsentationen nützlich ist. Um diese Funktion zu verwenden, bewegen Sie einfach Ihre Maus auf dem gespiegelten Bildschirm und klicken Sie auf das erste Symbol.
Sie können die Farbe des Pinsels ändern, indem Sie aus der Liste der verfügbaren Farben auswählen: Grün, Gelb, Blau, Schwarz, Weiß, Rot. Außerdem gibt es 3 Schaltflächen: Leeren, Rückgängig machen, und Abbrechen. Sie können alle Markierungen auf Ihrem Bildschirm entfernen, wenn Sie auf „Leeren“ klicken. Ein Klick auf „Rückgängig machen“ bedeutet, dass Sie die letzte Aktion rückgängig machen können. Sie können auf „Abbrechen“ klicken, um zum gespiegelten Bildschirm zurückzukehren. Der gespiegelte Bildschirm wird automatisch aktualisiert, wenn Sie die Whiteboard-Funktion verwenden.
Vollbild und immer oben
Wenn Sie den Vollbildmodus benutzen oder die Schnittstelle immer vorne beibehalten möchten, klicken Sie auf „Vollbild“ oder „Immer oben“.
Einstellungen
Sie können die Einstellungen unter „Einstellungen“ ändern.
Einstellungen ändern
In den Einstellungen können Sie die Systemeinstellungen, Anzeigeeinstellungen, Speichereinstellungen und Hotkeys ändern.
Hotkeys
Sie können das Fenster mit den Hotkeys ein- und ausblenden.
1. Gehen Sie zu „Einstellungen“ > „Hotkeys“.
2. Geben Sie die Hotkeys ein, die Sie einstellen möchten, und klicken Sie auf „OK“.

Hinweis: Die 4 Tasten Umschalt, Strg, Alt, und Fn können nicht einzeln festgelegt werden und müssen in Verbindung mit anderen Tasten sein. Beispielsweise müssen Sie Strg und B gleichzeitig drücken, um Strg+B als Tastenkombination zum Ein-/Ausblenden des Fensters festzulegen.
7. FAQs
Q1: Ist LetsView kostenlos?
A: Ja. LetsView bietet 3 Pläne an: Grundlegend, Pro und Business. Die Grundlegend-Version ist kostenlos und ermöglicht es Ihnen, Ihren Bildschirm kostenlos zu spiegeln. Die Pro- und Business-Pläne sind kostenpflichtige Optionen, die erweiterte Funktionen bieten.
Q2:Gibt es Systemanforderungen für LetsView?
A:Ja. LetsView für TV erfordert Android 5.0 und höher. LetsView für iOS erfordert iOS 9.0 und höher.
Q3:Wird es eine Verzögerung geben, wenn das Bildschirmfreigabesignal nicht gut ist?
A:Wenn das Netzwerksignal schwach ist, empfehlen wir Ihnen, Ihren Router auf 5G-Netzwerk anstelle von 2,4G einzustellen, was die Übertragungsgeschwindigkeit verbessern kann.
 LetsView
LetsView 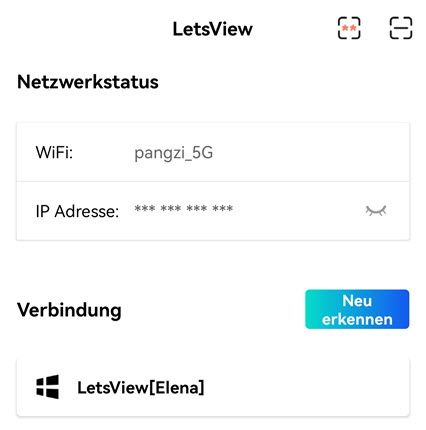
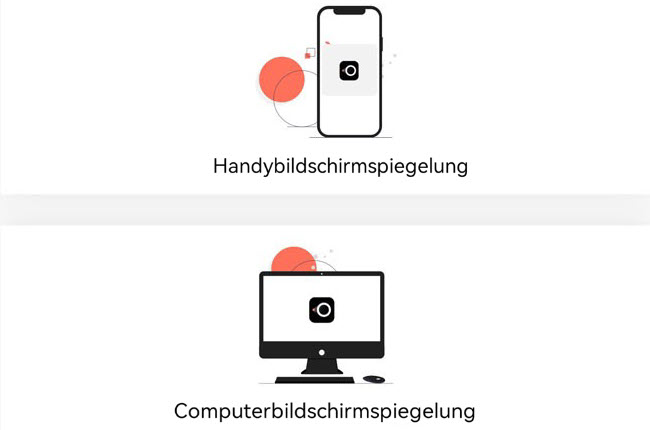
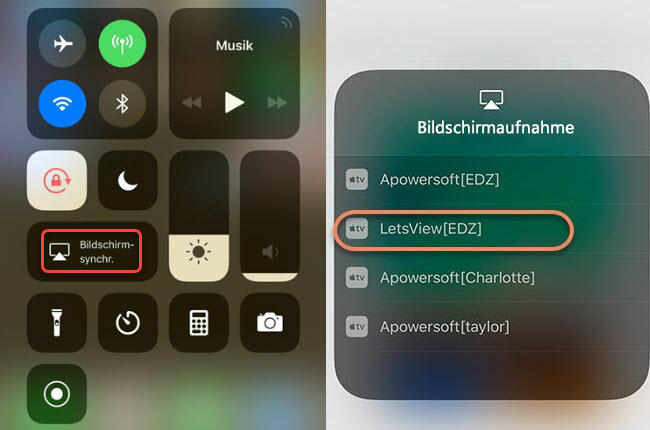
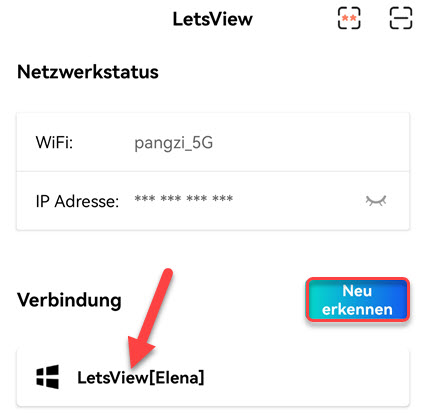
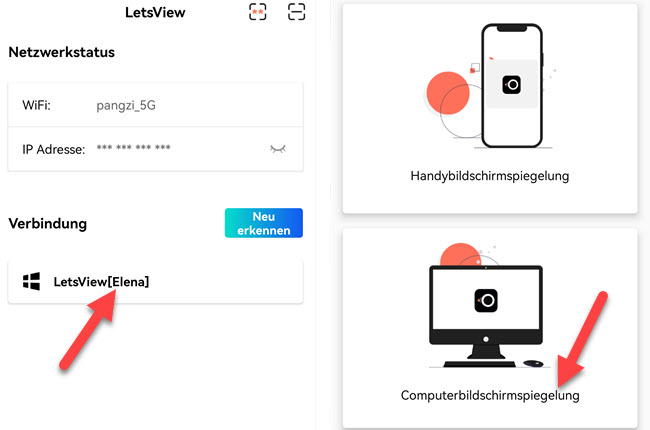
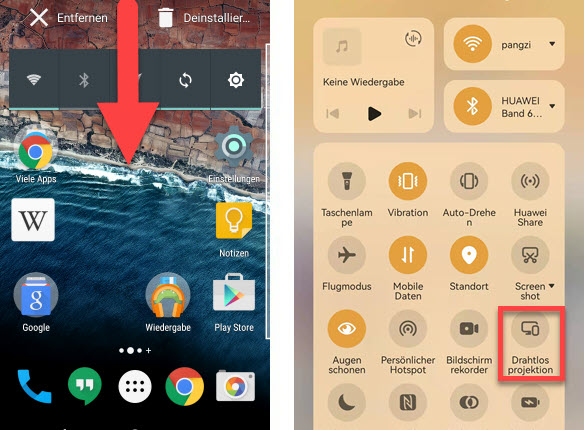
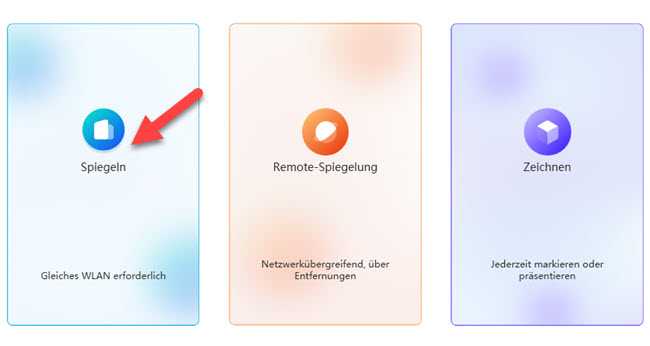
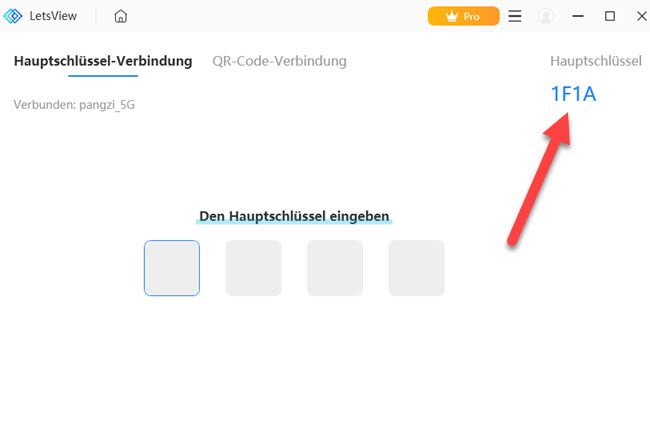
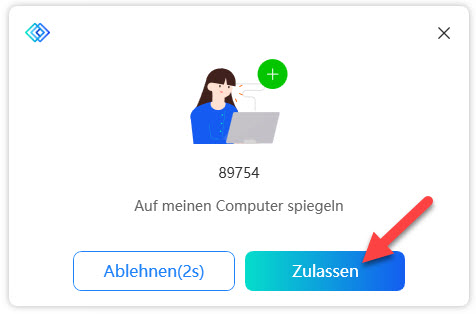
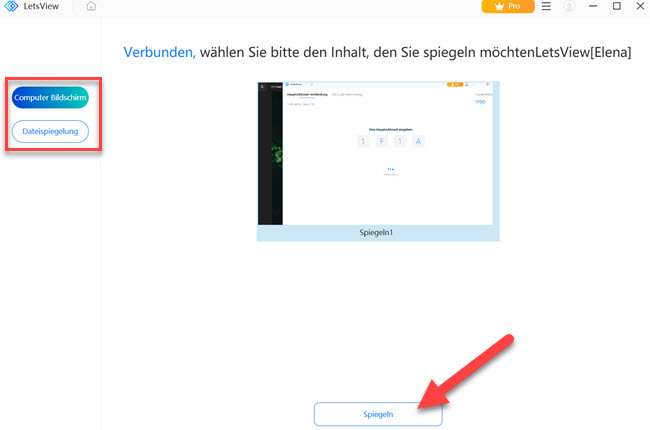
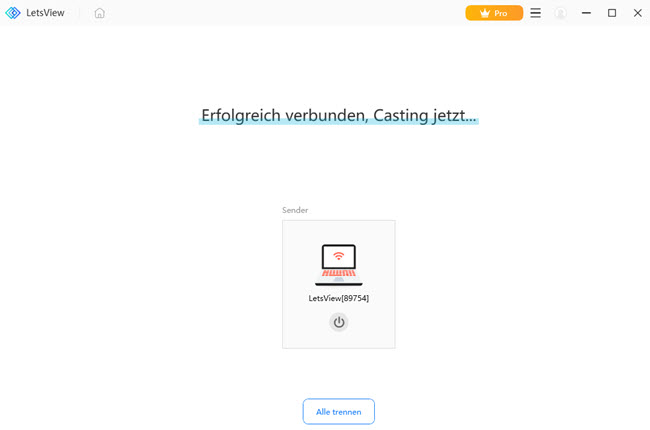
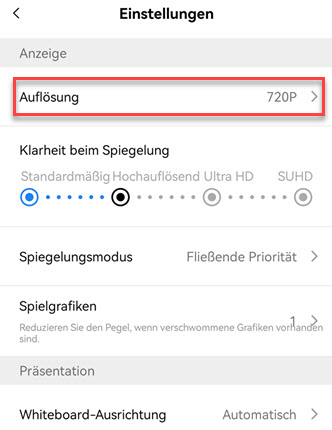
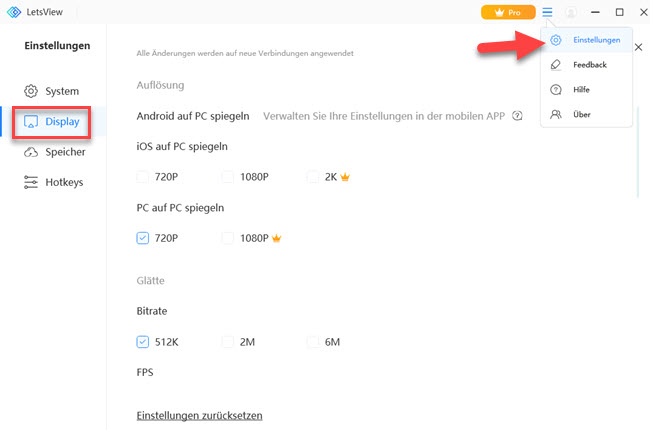
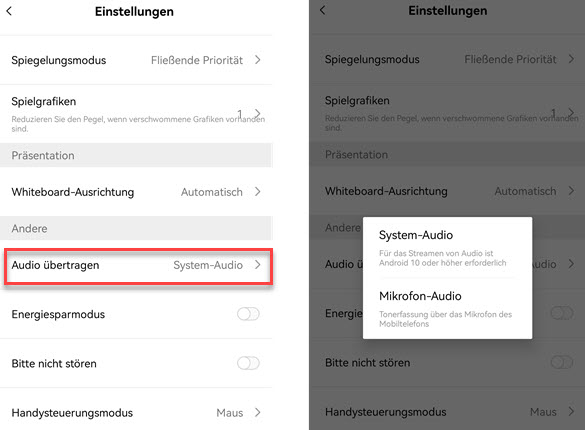
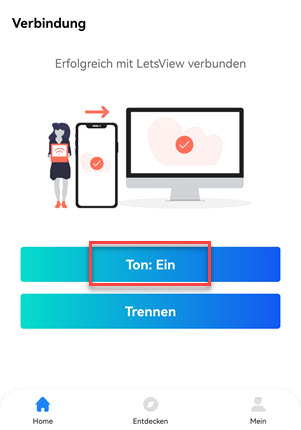










Einen Kommentar schreiben