
LetsView ist eine kostenlose Bildschirmspiegelungs-App, die das Spiegeln von iOS auf Mac mit 10.11 und höher unterstützt. Mit LetsView können Sie Fotos anzeigen, Filme ansehen und Handyspiele auf einem größeren Bildschirm spielen. Es gibt viele praktische Funktionen, einschließlich Vollbildanzeige, Whiteboard und Screenshot. Mal sehen, wie es zusammenarbeitet!
LetsView für Mac Tutorial
1. Herunterladen und Installieren
- Suchen Sie nach LetsView und laden Sie es von Google Play oder dem App Store auf Ihr Handy herunter. Laden Sie auf Ihrem Mac die Desktop-Version herunter, indem Sie auf die Schaltfläche unten klicken:
- Doppelklicken Sie auf die heruntergeladene Datei. Klicken Sie auf “Weiter”.
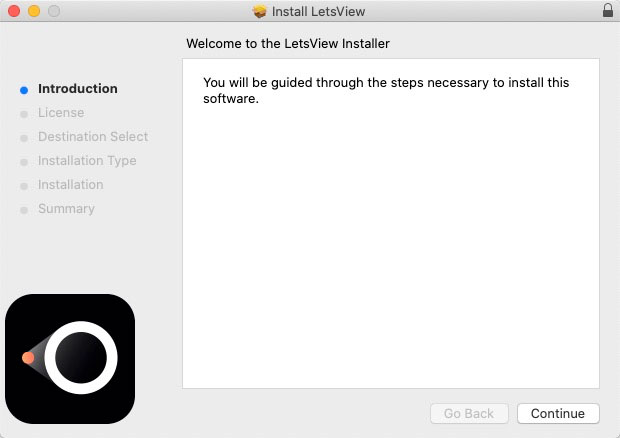
- Klicken Sie nach dem Lesen der Lizenzvereinbarung auf “Weiter”.
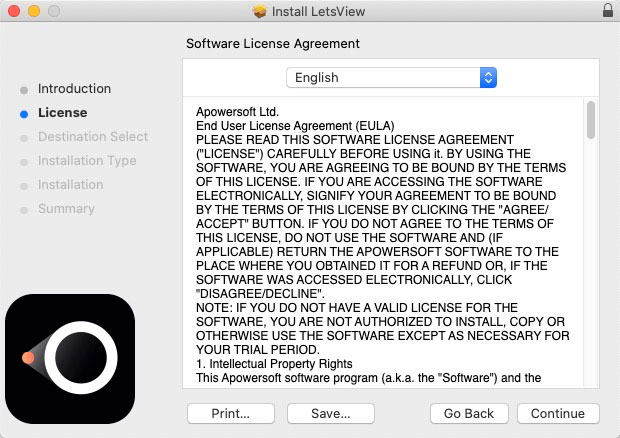
- Klicken Sie auf “Zustimmen”.
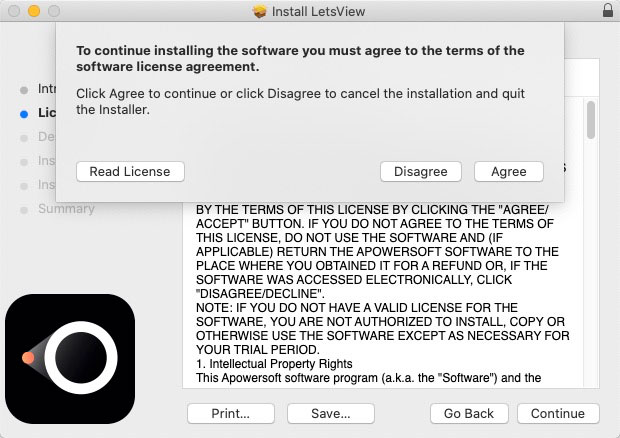
- Klicken Sie auf “Installieren” und die Installation beginnt.
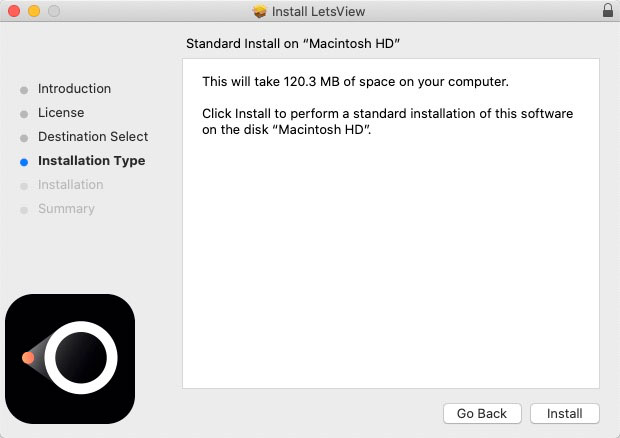
- Die Installation beginnt. Bitte warte eine Weile. Klicken Sie nach erfolgreicher Installation auf “Fertig”, um LetsView auszuführen.
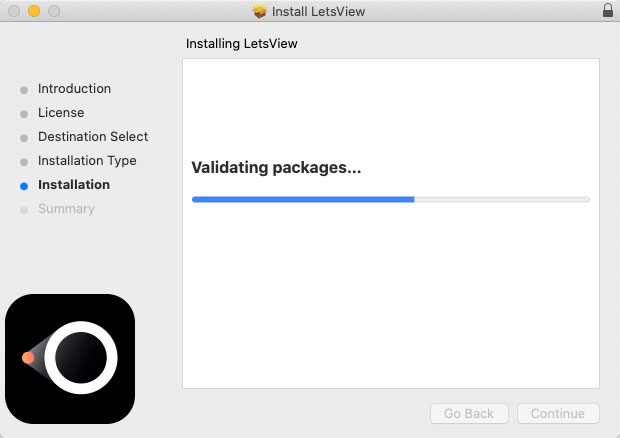
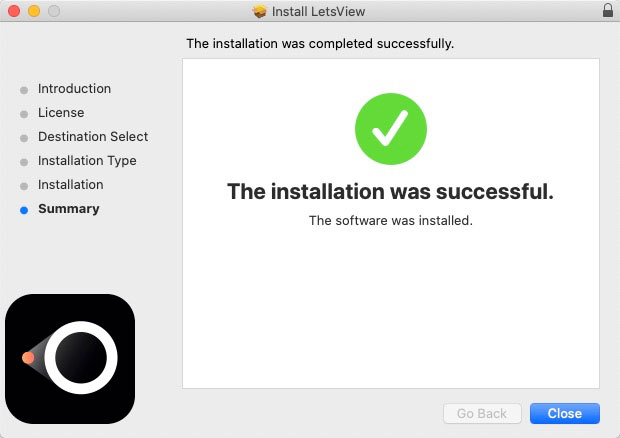
2. Verbindung zwischen Handy und Mac
Das Hauptgerät von iOS beinhaltet iPhone, iPad und iPod. LetsView unterstützt iOS-Geräte mit iOS 9 und höher. Hier finden Sie eine Anleitung zum Spiegeln des iOS-Geräts auf den Mac.
- LetsView aus dem App Store herunterladen.
- Verbinden Sie das iPhone/iPad und Ihren Mac mit demselben WiFi-Netzwerk.
- Öffnen Sie die LetsView iOS-App und wählen Sie den Namen Ihres Mac aus.
- Wähle “Handybildschirmspiegelung”.
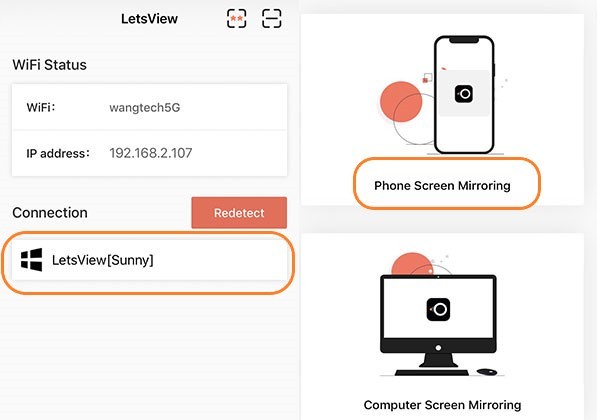
- Greifen Sie auf das Kontrollzentrum zu und tippen Sie auf Bildschirmspiegelung.(Wenn auf Ihrem Gerät 10 oder früher ausgeführt wird, müssen Sie auf AirPlay tippen). Wählen Sie den Namen Ihres Mac aus und Ihr Telefon wird gespiegelt.
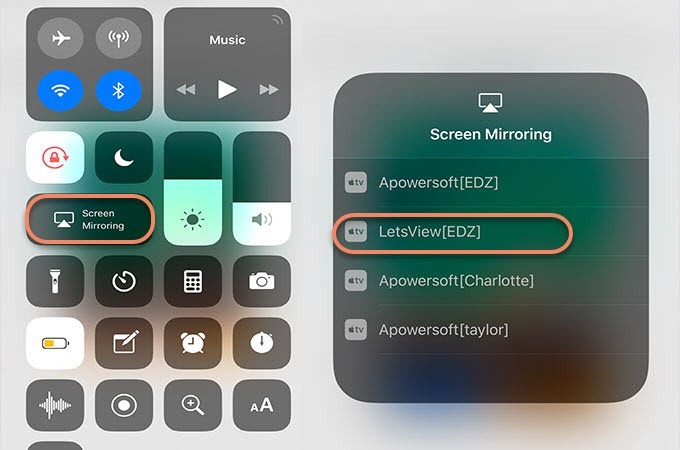
3. Funktionen
Hier sind einige Funktionen von LetsView abgesehen von der Bildschirmspiegelung.
Screenshot erstellen
Nachdem Sie Ihren Handy-Bildschirm auf den Mac gespiegelt haben, können Sie auf das dritte Symbol in der oberen rechten Ecke klicken. Klicken Sie auf “Screenshot” und dann wird der Screenshot auf Ihrem Computer gespeichert.

Aufzeichnung
Nachdem Sie Ihren Handy-Bildschirm auf den Mac gespiegelt haben, klicken Sie auf die runde Schaltfläche “Aufnahme” und der Bildschirm kann aufgezeichnet werden. Wenn Sie fertig sind, klicken Sie erneut auf die Schaltfläche und das Video wird auf Ihrem Computer gespeichert. Bitte beachten Sie, dass beim Drehen des Bildschirms die Aufnahme aufgrund der Änderung der Auflösung automatisch angehalten wird.
Whiteboard
Mit LetsView können Benutzer auch auf dem Bildschirm zeichnen oder markieren. Sie können die Punkte in Präsentationen hervorheben.
Bewegen Sie Ihre Maus auf dem gespiegelten Bildschirm, klicken Sie auf das erste Symbol, um mit dem Zeichnen zu beginnen.

Die Standardfarbe des Pinsels ist Schwarz, Sie können die Farbe aus der Liste ändern. Außerdem gibt es vier Schaltflächen, die Clear, Undo, Color und Exit sind. Sie können alle Markierungen auf Ihrem Bildschirm entfernen, wenn Sie auf Löschen klicken. Ein Klick auf Rückgängig bedeutet, dass Sie die letzte Aktion rückgängig machen können. Sie können auf Beenden klicken, um zum gespiegelten Bildschirm zurückzukehren. Der gespiegelte Bildschirm wird automatisch aktualisiert, wenn Sie die Whiteboard-Funktion verwenden.
Vollbild und immer im Blickfeld
Wenn Sie den Vollbildmodus sehen, ihn oder den oberen Teil beibehalten möchten, können Sie auf die Schaltfläche klicken, um sie zu aktivieren.
Einstellungen
Sie können die Einstellungen über die Schaltfläche Einstellungen ändern.
Dazu gehören allgemeine Einstellungen, Sprache, Display-Einstellung, Aufnahmeeinstellungen und Spiegelungsdienst. So können Sie beispielsweise die Auflösung des gespiegelten Bildschirms und das Format des aufgenommenen Videos ändern.

 LetsView
LetsView 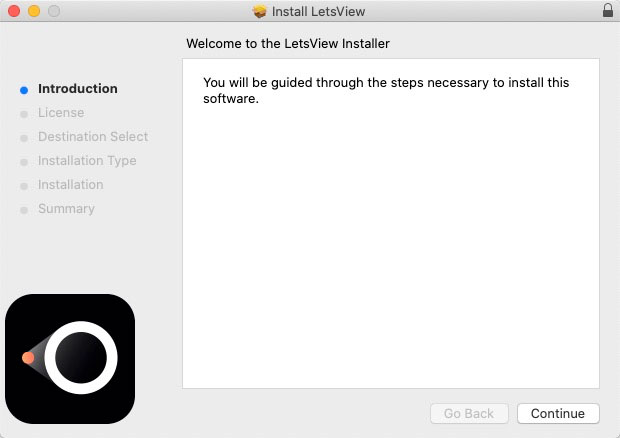
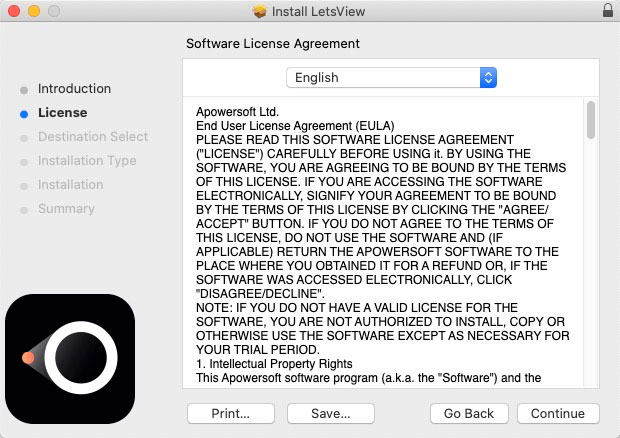
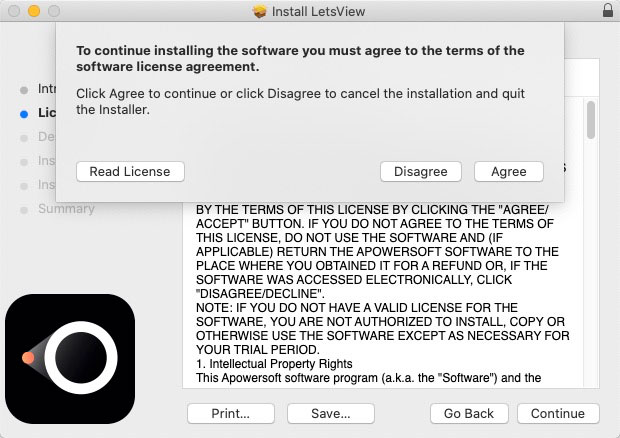
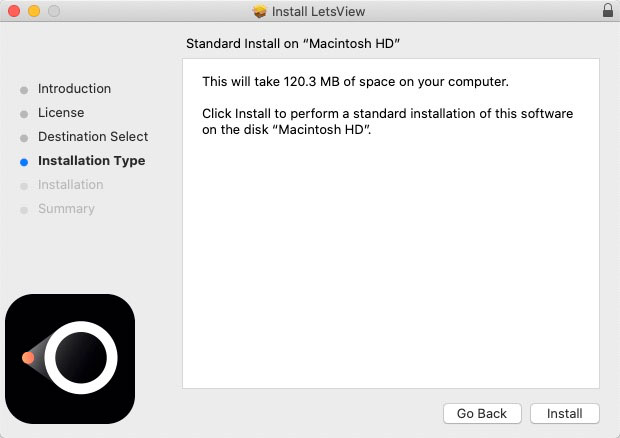
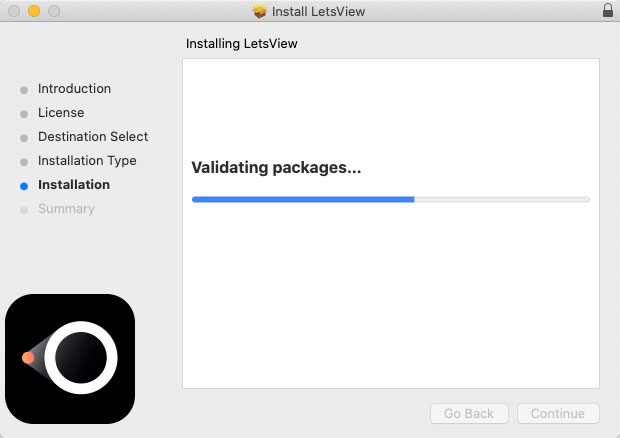
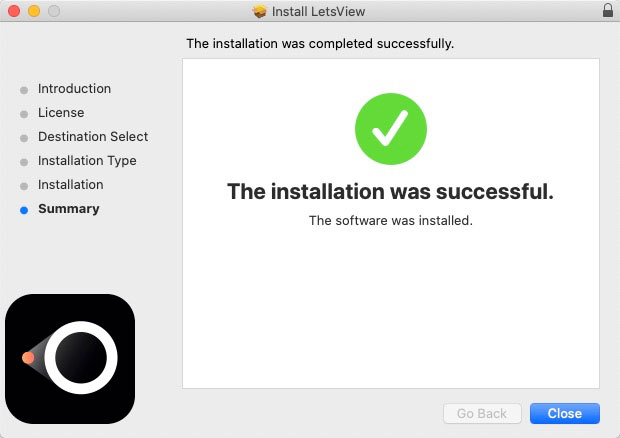
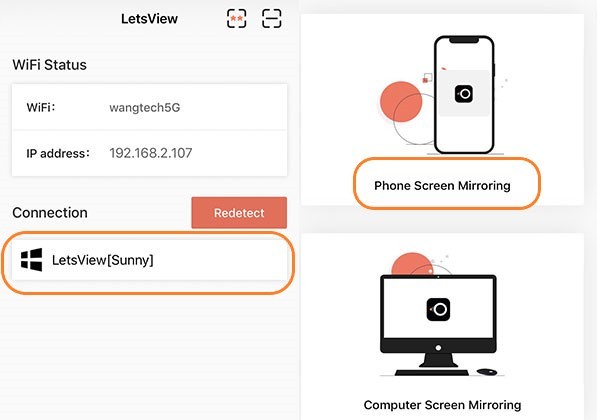
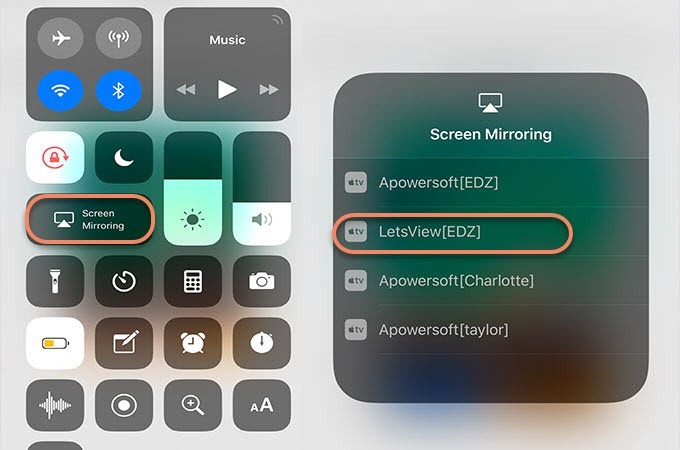










Einen Kommentar schreiben