
LetsView ist eine kostenlose App, mit der Sie ein iPhone/iPad auf den Computer spiegeln können. Solange Ihr Gerät mit iOS 9 oder neuer läuft, können Sie Bilder, Video, Dateien und andere Inhalte ganz einfach auf Ihren Computer spiegeln. Hier ist eine detaillierte Anleitung.
Wie man die LetsView iOS App nutzt
Herunterladen
Klicken Sie unten auf den Knopf, um LetsView auf Ihrem Computer herunterzuladen. Um es auf Ihrem iPhone/iPad herunterzuladen, müssen Sie zum App Store gehen.
Anleitung
Es gibt drei Methoden, um iOS auf den PC zu spiegeln: Der normale Weg, QR Code und PIN Code.
Hier ist eine detaillierte Anleitung, wie Sie sich verbinden.
Der normale Weg
- Verbinden Sie Ihr Handy und den PC mit dem selbem WLAN Netzwerk. Wenn Sie sich nicht sicher sind, mit welchem Netzwerk ein Gerät verbunden ist, dann schauen Sie bitte hier nach um es zu prüfen.
- Wählen Sie unter „Verbindung“ „LetsView + den Namen Ihres PC“.
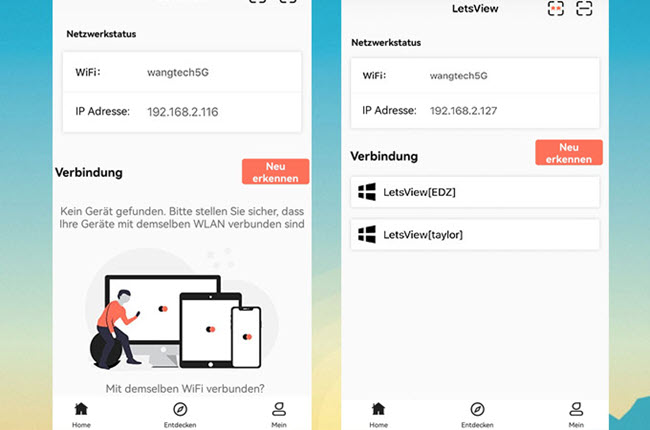
- Wählen Sie „Handybildschirmspiegelung“, wenn Sie Ihren iPhone-Bildschirm auf den PC spiegeln möchten. (Oder Sie können „Computerbildschirmspiegelung“ wählen, wenn Sie den PC-Bildschirm auf dem Handy anzeigen möchten.)
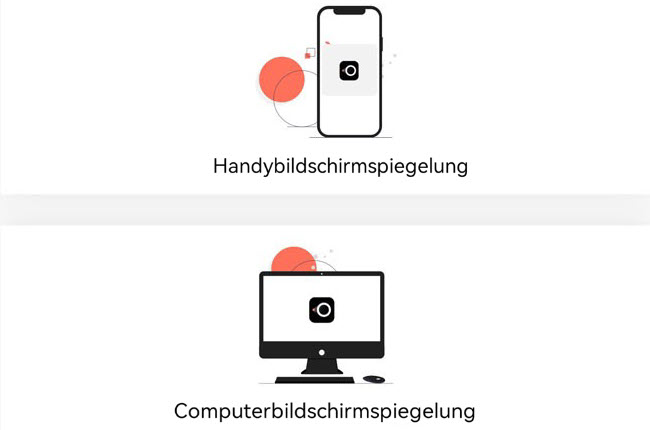
- Sollte Ihr iPhone mit iOS 11 oder neuer laufen, dann tippen Sie auf „Bildschirmsynchronisierung“ und wählen Sie den Namen, der als „LetsView“ angezeigt wird.
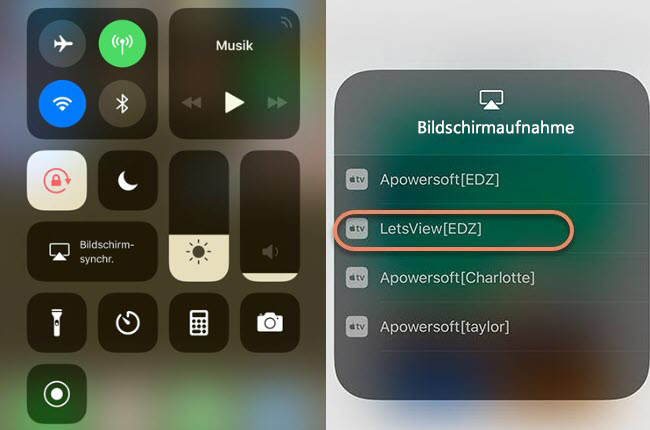
- Sollte Ihr iPhone mit iOS 9 oder 10 laufen, dann tippen Sie auf „AirPlay-Synchronisierung“ und wählen Sie den Namen, der als „LetsView“ angezeigt wird. Das spiegelt beginnt dann.
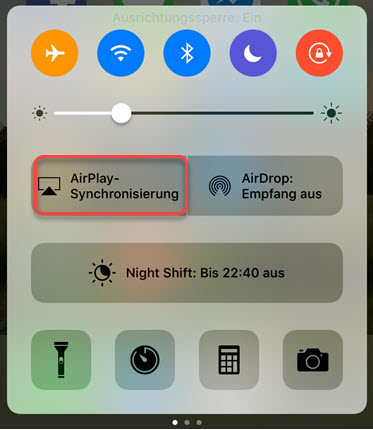
QR Code
- Stellen Sie sicher, das Ihr iPhone und Computer mit dem selben WLAN Netzwerk verbunden sind. Sollten Sie sich nicht sicher sein, dann sehen Sie sich diesen Artikel an.
- Starten Sie LetsView auf Ihrem Computer und klicken Sie rechts auf den versteckten QR Code.
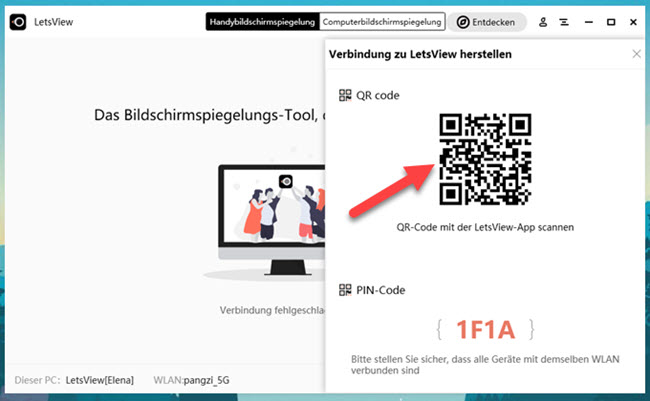
- Öffnen Sie die iOS App auf Ihrem iPhone und tippen Sie auf das Symbol in der oberen rechten Ecke. Scannen Sie den QR Code auf Ihrem PC und machen Sie dann bei Schritt 4 des normalen Wegs weiter. Der Bildschirm Ihres iPhone wird dann auf dem PC angezeigt.
PIN Code
- Verbinden Sie Ihr Handy und den PC mit dem selben WLAN Netzwerk. Sollten Sie nicht sicher sein, ob beide Geräte mit dem selben Netzwerk verbunden sind, dann sehen Sie hier nach, um es zu prüfen
- Öffnen Sie LetsView auf Ihrem PC und klicken Sie rechts auf den versteckten PIN Code.
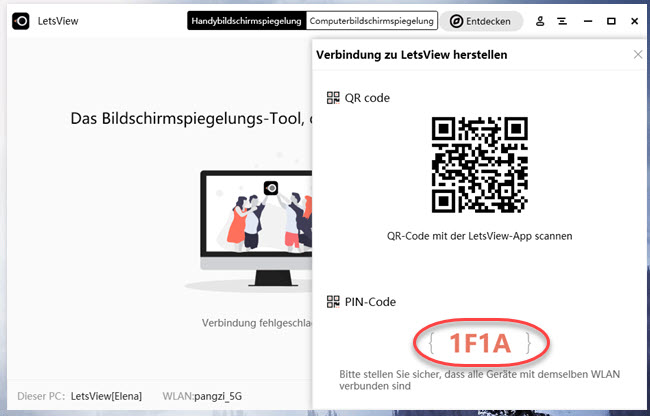
- Tippen Sie auf Ihrem iPhone oben in der Ecke auf das erste Symbol und geben Sie den PIN Code ein, der auf Ihrem PC angezeigt wird. Machen Sie anschließend mit Schritt 4 des normalen Wegs weiter, um den Bildschirm Ihres iPhone auf dem PC zu sehen.

Eigenschaften
Whiteboard:
Die „Whiteboard“ Funktion erlaubt es Ihnen, etwas von Ihnen gemaltes auf den PC zu spiegeln, wodurch Sie ihre Arbeiten ganz einfach mit Freunden teilen können. Sie müssen nur in der LetsView iOS App auf „Entdecken“ tippen und „Whiteboard“ wählen. Dann können Sie auch schon anfangen zu malen.

Dateien:
Mit der Datei-Funktion können Sie Dokumente in einer Vielzahl von Formaten einfach auf einem Fernseher / Computer spiegeln, was Ihre Arbeit effizienter und bequemer machen kann!
Nachdem Sie Ihr Handy auf dem PC gespiegelt haben, klicken Sie auf Ihrem iPhone unten in der LetsView App auf „Entdecken“ und wählen Sie „Dateien“, danach können Sie Ihre Dokumente einfach auf den Computer anzeigen!
Remote-Spiegelung:
Dank der Remote-Spiegelung Funktion können Sie Geräte spiegeln, die sich mit verschiedenen Netzwerken befinden. So können Sie Ihren Bildschirm frei mit Freunden und Familien teilen, auch wenn Sie tausende Kilometer entfernt sind!
Klicken Sie einfach unten auf „Entdecken“, wählen Sie „Remote-Spiegelung“, folgen Sie dann der Anleitung für Remote-Spiegelung, dann können Sie diese Funktion problemlos benutzen!

FAQ
Q: Meine Geräte sind beide mit dem selben WLAN Netzwerk verbunden, doch ich kann mein Handy trotzdem nicht auf den Computer spiegeln?
A: Bitte suchen Sie hier nach einer Lösung für Ihr Problem.
Q: Kann ich mein Handy via USB auf den PC spiegeln?
A: Nein, LetsView unterstützt nur WLAN Verbindungen.
Q: Kann ich mein Handy vom PC aus kontrollieren?
A: Nein, Sie können damit nur den Bildschirm spiegeln.
 LetsView
LetsView 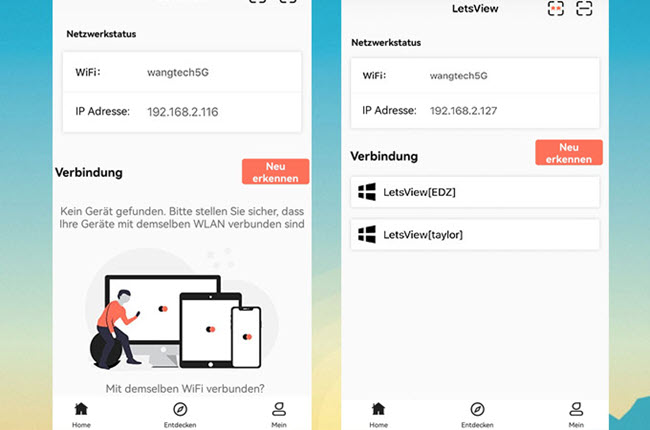
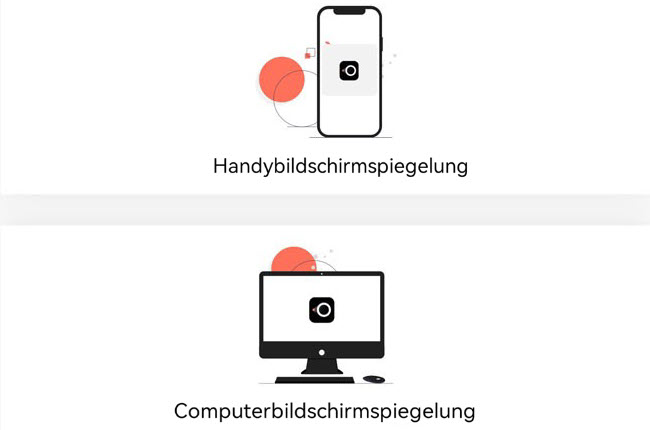
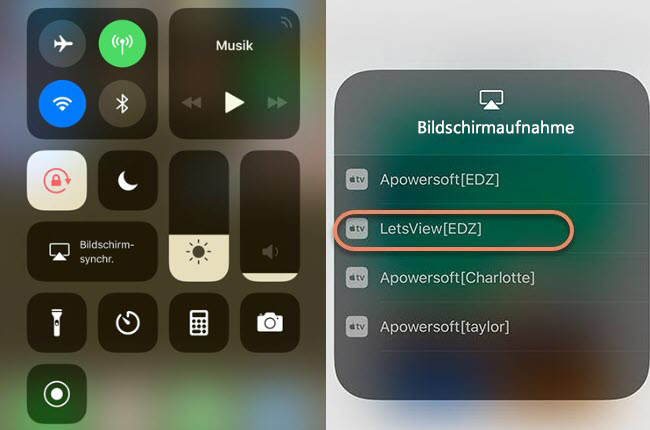
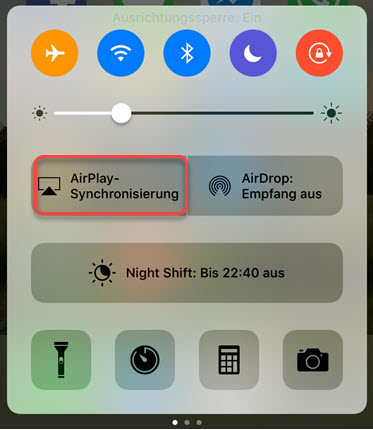
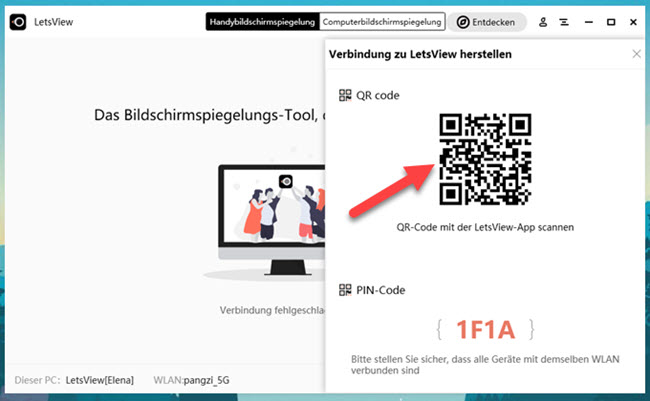
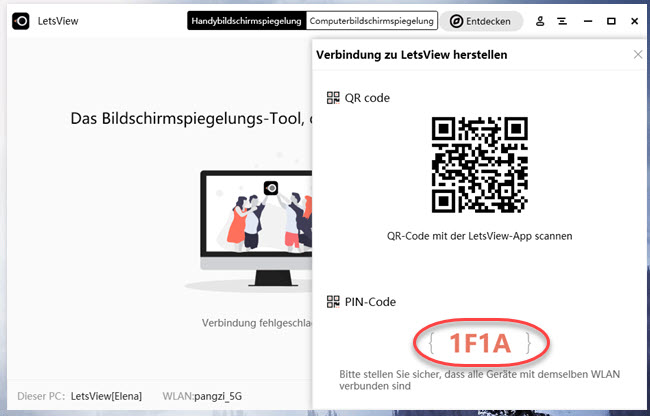










Einen Kommentar schreiben