
LetsView ist eine kostenlose Software, mit der Sie Android Geräte auf den Computer streamen können. Wenn Ihr Smartphone die Version 5.0 oder höher hat, können Sie ganz einfach Fotos, Videos, Dokumente und andere Inhalte auf den PC übertragen. Das geht so:
Verwendung der Android LetsView App
Herunterladen
Anleitung
Es gibt drei Methoden, das Android Gerät mit dem PC zu verbinden: Die allgemeine Methode, mit QR Code und mit PIN Code. Unten erfahren Sie detailliert, wie Sie die Verbindung herstellen können.
Allgemeine Methode
- Verbinden Sie Android Gerät und PC mit demselben WiFi Netzwerk. Wenn Sie nicht sicher sind, ob Ihre Geräte mit demselben Netzwerk verbunden sind, überprüfen Sie dies hier.
- Wählen Sie „LetsView + Computername“ aus der Liste aus. Klicken Sie auf „Handybildschirmspiegelung“, wenn Sie Ihren Android-Bildschirm auf den PC spiegeln möchten. (Oder Sie können „Computerbildschirmspiegelung“ wählen, wenn Sie den PC-Bildschirm auf dem Handy anzeigen möchten.)
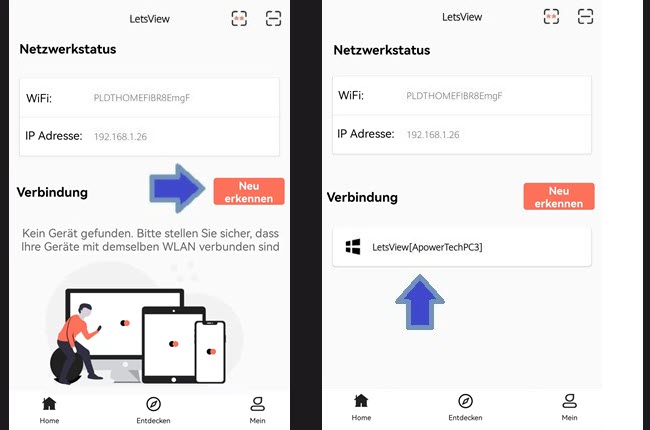
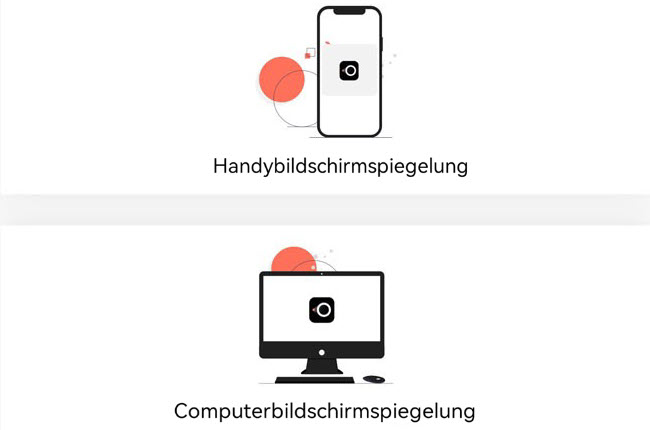
- Auf Ihrem Android-Telefon wird eine Benachrichtigung angezeigt. Tippen Sie auf „Jetzt starten“, um das Display auf dem PC anzuzeigen.
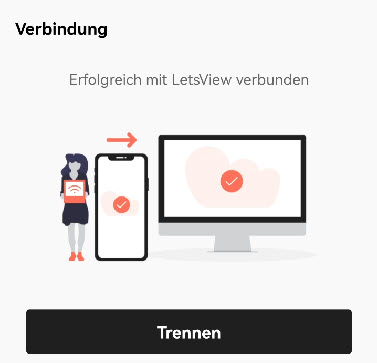
QR Code
- Verbinden Sie beide Geräte mit demselben WiFi Netzwerk. Wenn Sie nicht sicher sind, ob das der Fall ist, prüfen Sie das hier.
- Öffnen Sie LetsView auf dem Computer und klicken Sie auf das Code-Icon rechts.
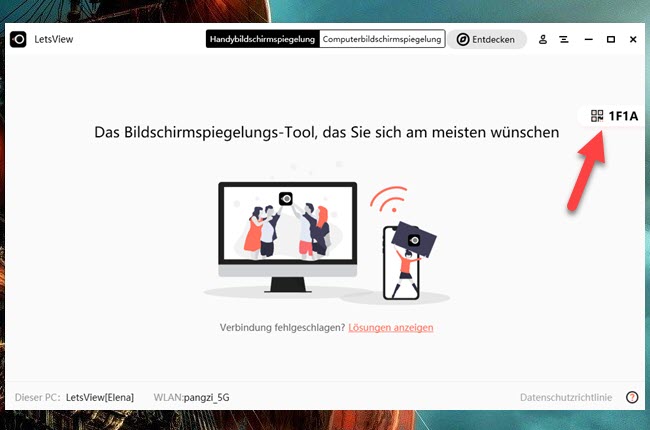
- Öffnen Sie LetsView auf dem Handy und tippen Sie auf das zweite Icon rechts oben. Scannen Sie nun den QR-Code auf dem Computer und tippen Sie dann auf das Display, um dieses zu streamen.
PIN-Code
- Verbinden Sie die beiden Geräte mit demselben WiFi Netzwerk. Wenn Sie nicht sicher sind, ob das der Fall ist, stellen Sie das hier fest.
- Starten Sie LetsView auf dem Computer und klicken Sie auf das Code-Icon oben rechts. Sie sehen jetzt den PIN-Code.
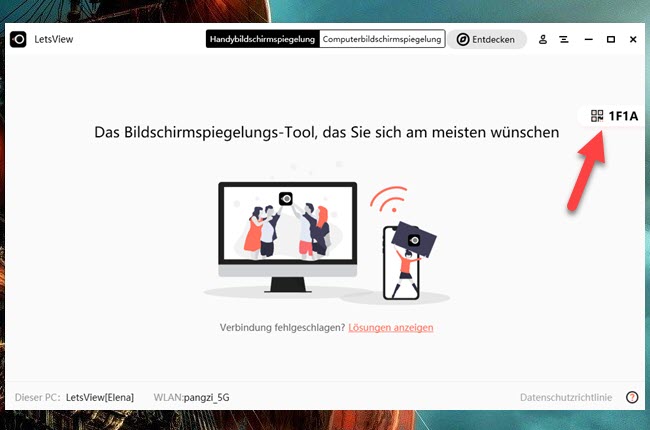
- Öffnen Sie LetsView auf dem Handy und tippen Sie auf das erste Icon oben rechts. Geben Sie nun den PIN-Code ein. Jetzt werden die Inhalte gestreamt.
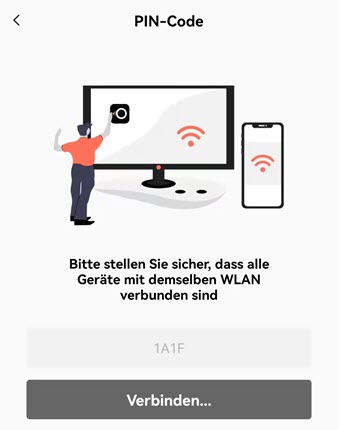
Funktionen
Whiteborad:

Mit der Whiteboard-Funktion können Sie Ihre Gemälde und Graffiti auf dem PC anzeigen und mit Freunden und Familie teilen. Sie müssen nur in der LetsView App unten auf „Entdecken“ tippen und „Whiteboard“ wählen. Dann können Sie auch schon anfangen zu malen.
Dateien:

Wenn Sie Dateien auf Ihrem Android-Gerät spiegeln möchten, wählen Sie „Dateien“ und öffnen Sie dann die Datei, die Sie spiegeln möchten. Es unterstützt Word, Excel, PowerPoint oder PDF.
Remote-Spiegelung:

Die Remote-Spiegelung Funktion ermöglicht es Ihnen, Ihr Android-Gerät auf ein anderes Gerät zu spiegeln, auch wenn die beiden nicht unter derselben Internetverbindung verbunden sind. Auf diese Weise können Sie Geräte aus einem anderen Raum oder Land spiegeln, um sie fern zu verwalten.
Häufig gestellte Fragen
Frage: Ich habe beide Geräte mit demselben WiFi-Netz verbunden, kann meinen Computer aber dennoch nicht finden?
Antwort: Erfahren Sie hier mehr zu diesem Problem. Stellen Sie sicher, dass beide Geräte mit demselben WiFi-Netzwerk verbunden sind und starten Sie die App neu. Deaktivieren Sie dann „AP Isolation“ auf Ihrem Router und versuchen Sie es erneut. Sollte das nicht funktionieren, nutzen Sie die QR oder PIN-Code Methode zum Verbinden.
Frage: Kann ich mein Handy via USB streamen?
Antwort: Nein, LetsView unterstützt nur WiFi Verbindungen.
Frage: Kann ich das Android Gerät vom Computer aus steuern?
Antwort: Nein, leider können Sie die Inhalte nur wiedergeben.
 LetsView
LetsView 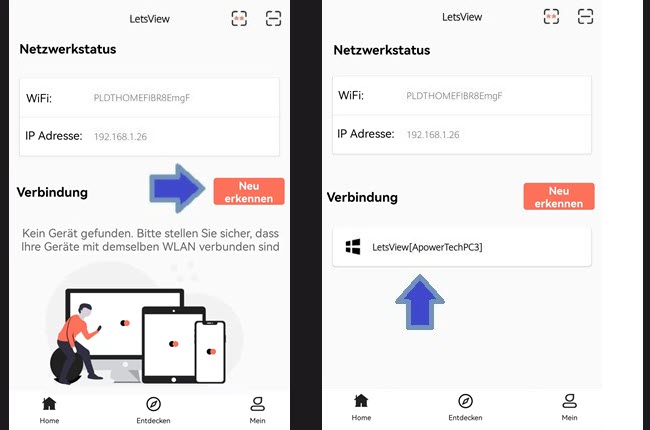
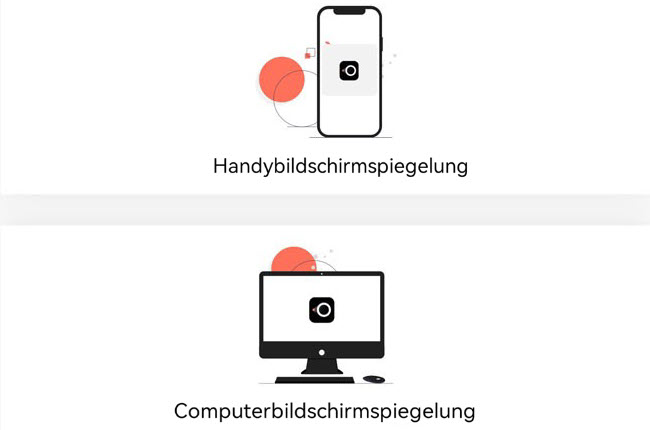
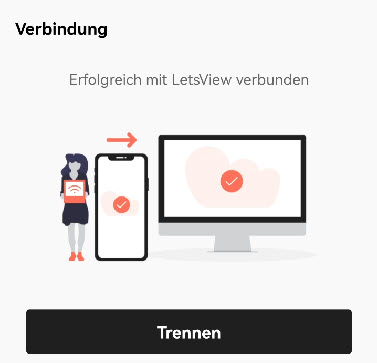
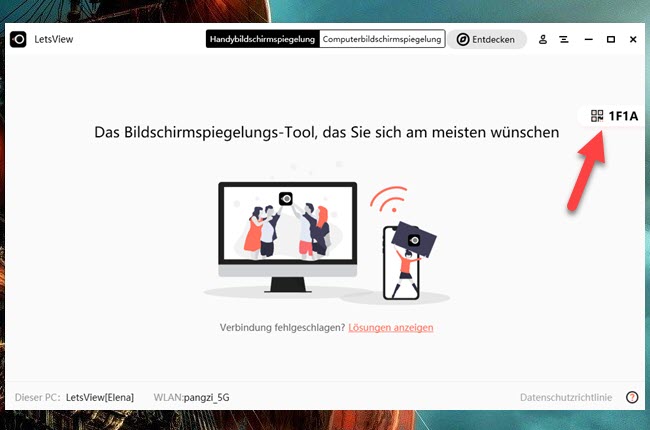
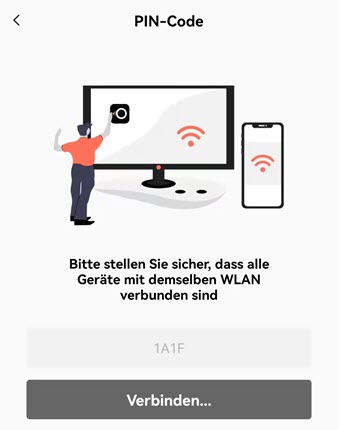










Einen Kommentar schreiben