
Manche Nutzer können Ihr iPhone und Android Handy nicht via WLAN mit LetsView verbinden. Hier sind ein paar Lösungen dafür.
Lösungen für iPhone/Android kann sich nicht via WLAN verbinden
Normale Lösungen
- Verbinden Sie Ihr Handy und den Computer mit dem selben WLAN Netzwerk.
- Starten Sie Ihr Handy, den Computer und den Router neu und versuchen Sie es erneut.
- Starten Sie das LetsView Desktop Programm neu und versuchen Sie es erneut.
Prüfen Sie, ob Sie den korrekten Pin Code eingegeben haben
Wenn Sie Ihr Handy via Pin Code mit dem PC verbinden wollen, dann prüfen Sie bitte, ob dieser korrekt ist.
- Wenn Sie einen Android/iPhone Bildschirm auf den Computer spiegeln möchten, dann geben Sie bitte den Pin Code des Computers auf Ihrem Handy ein. Der PIN Code wird in der oberen rechte Ecke des Desktop Programms angezeigt.
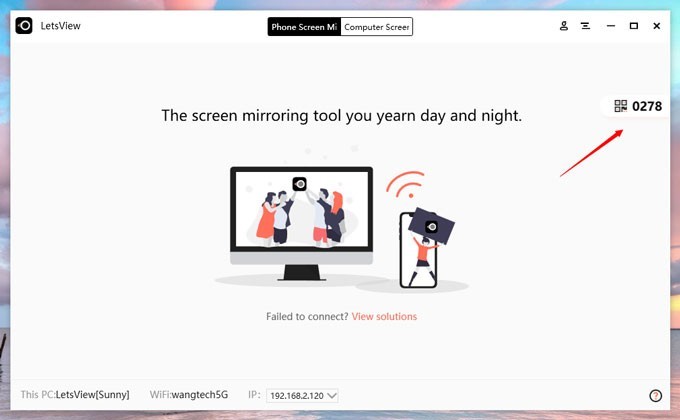
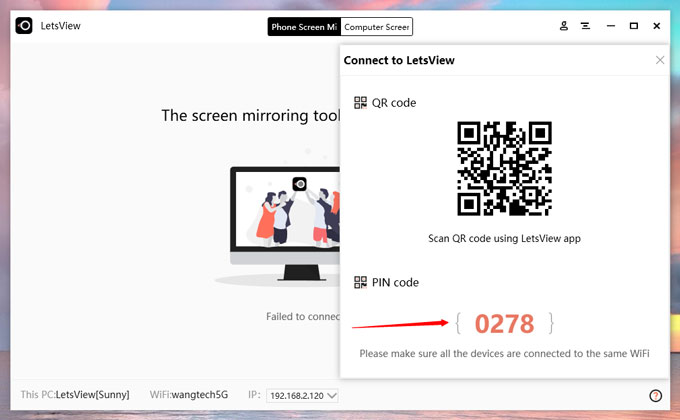
- Wenn Sie den Bildschirm Ihres Computers auf ein Android/iPhone spiegeln möchten, dann geben Sie bitte den Pin Code des Handys auf Ihrem Computer ein. Der PIN Code wird in der oberen rechte Ecke Ihres Handys angezeigt.
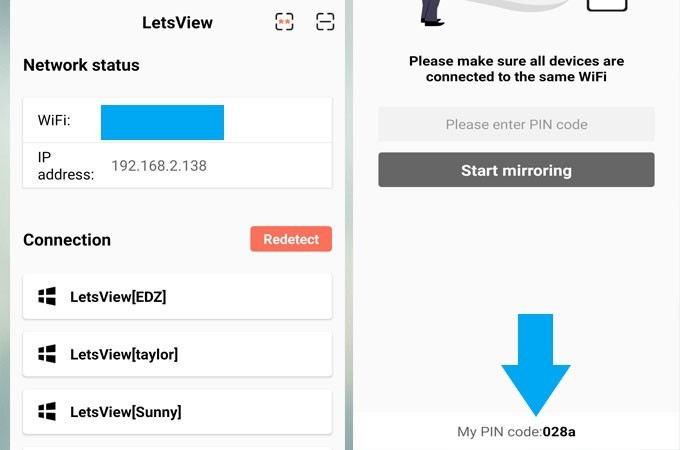
- Wenn Sie PC 1 auf PC 2 spiegeln möchten, dann geben Sie den Pin Code von PC 1 in das Kästchen auf PC 2 ein.
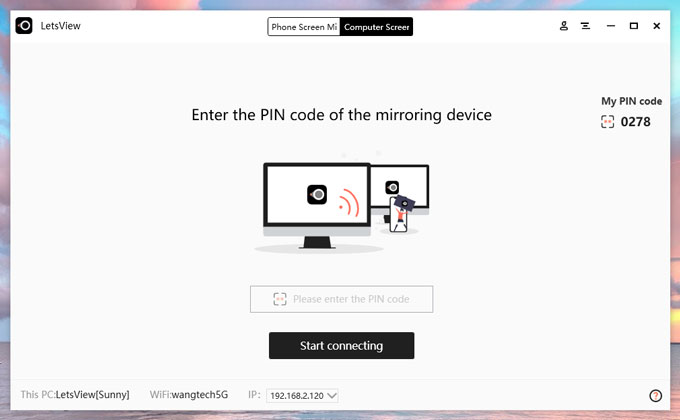
Prüfen Sie die Firewall
Stellen Sie sicher, das die Firewall auf dem PC LetsView nicht blockiert.
Um dies zu gewährleisten, öffnen Sie “Einstellungen” > “System und Sicherheit” > “Windows Firewall” > “Eine App oder Funktion durch Windows Firewall erlauben”, dann können Sie LetsView unter “Erlaubte Apps und Funktionen” finden. Klicken Sie “Privat” und “Öffentlich” an, um dieser App zu erlauben, durch die Windows Firewall zu kommunizieren.

Prüfen Sie die Antivirus Software und Bonjour Dienste
- Stellen Sie sicher, das Ihr Antivirus Programm LetsView nicht blockiert. Sie können die Antivirus Software ausschalten und es dann erneut versuchen.
- Wenn Sie ein iPhone oder iPad nutzen, dann stellen Sie bitte sicher, das iTunes auf Ihrem PC installiert ist und sehen Sie in den Taskmanager, ob dieser Service verfügbar ist. Drücken Sie auf der Tastatur “Ctrl + Alt + Entf” oder machen Sie einen Rechtsklick auf die Taskleiste, um den Taskmanager zu öffnen. Prüfen Sie unter “Services” den Bonjour Service. Sollte dieser eingeschaltet sein, dann machen Sie einen Rechtsklick darauf und wählen Sie “Neustarten”, um es erneut zu versuchen. Wurde er gestoppt, dann müssen Sie einen Rechtsklick darauf machen, um ihn zu aktivieren. Wenn unter “Funktionen” kein Bonjour Service ist, dann müssen Sie diesen manuell auf Ihrem PC herunterladen. Stellen Sie einfach sicher, das dass Setup Paket im LetsView Ordner liegt.
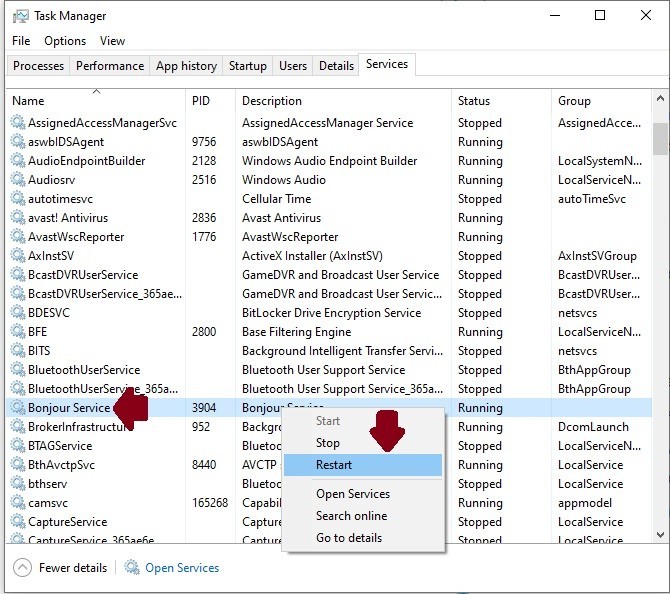
- Prüfen Sie unter “Einstellungen” >”Spiegelungsfunktion”, ob der Spiegelungsservice aktiviert ist.


Prüfen Sie den Router und virtuelle Maschinen
- Sollte Sie ein öffentliches oder Firmen WLAN Netzwerk nutzen, und die “AP Isolation” ist eingeschaltet oder der Router blockiert unsere Ports, dann müssen Sie mit den Technikern Ihrer Firma reden, um das Problem zu lösen.
- Sollten Sie LetsView über eine virtuelle Maschine laufen lassen, dann ändern Sie den Netzwerk Freigabemodus zu “Überbrückt”.
Die Netzwerkgeschwindigkeit und das Netzwerkprofil überprüfen
Die Netzwerkgeschwindigkeit überprüfen:
Klicken Sie auf die Schaltfläche “Spiegelungserkennung” in der oberen rechten Ecke von LetsView und überprüfen Sie die aktuelle Netzwerkgeschwindigkeit (möglicherweise gibt es andere Anwendungen, z. B. Webseiten, die die Netzwerkgeschwindigkeit belegen. Das Testergebnis dient nur als Referenz). Wenn Sie eine bessere Spiegelungserfahrung benötigen, können Sie sich an den Netzbetreiber wenden, um die Bandbreite zu erhöhen oder auf den 5G-Router umzusteigen.
Das Netzwerkprofil überprüfen:
- Klicken Sie mit der rechten Maustaste auf das Netzwerksymbol und wählen Sie Netzwerk- und Interneteinstellungen öffnen.
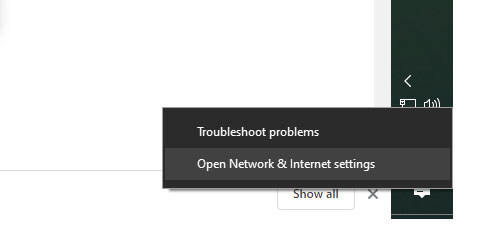
- Klicken Sie auf Eigenschaften.
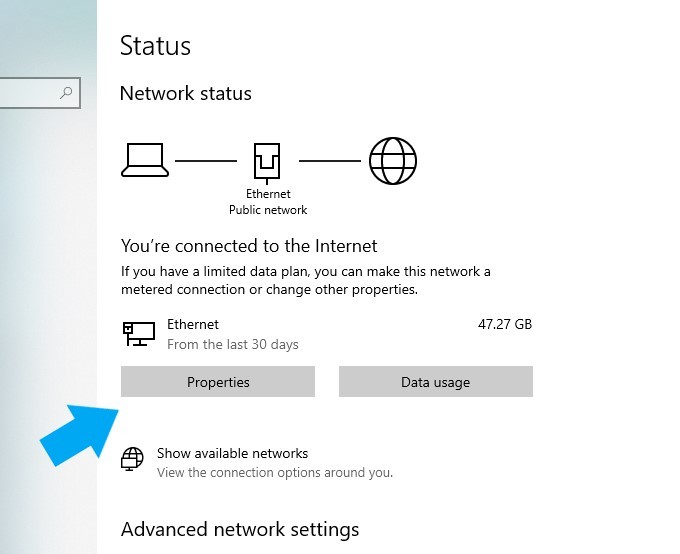
- Wählen Sie Öffentlich.
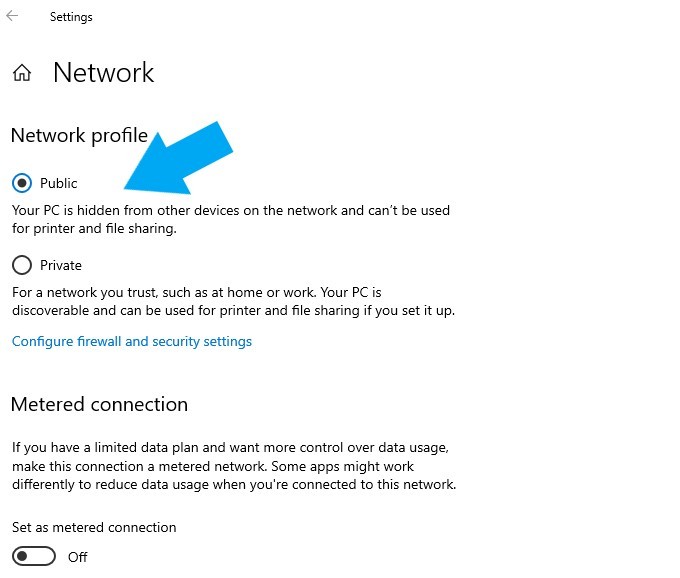
Feedback senden
Sollte es immer noch nicht funktionieren, dann sehen Sie unten auf den Screenshot, um uns Feedback zu senden. Wir melden uns dann schnellstmöglich bei Ihnen!

 LetsView
LetsView 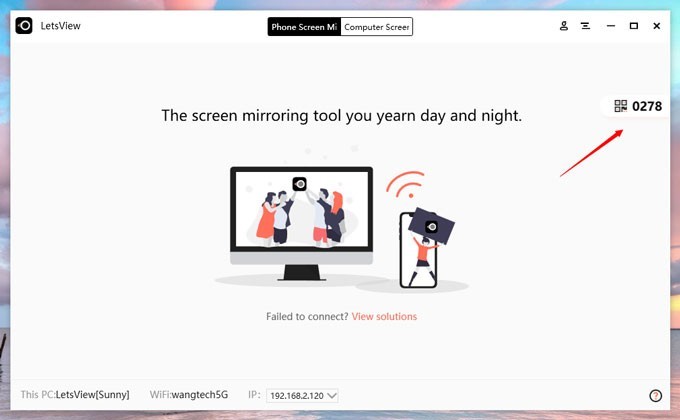
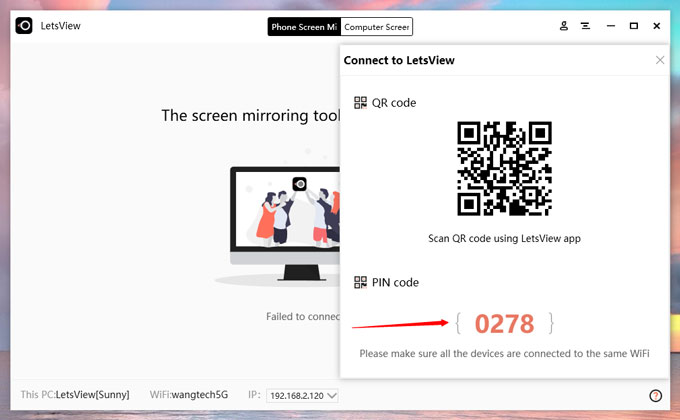
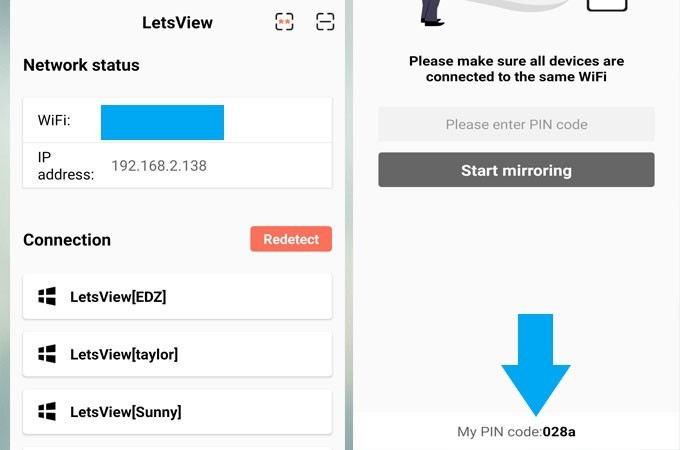
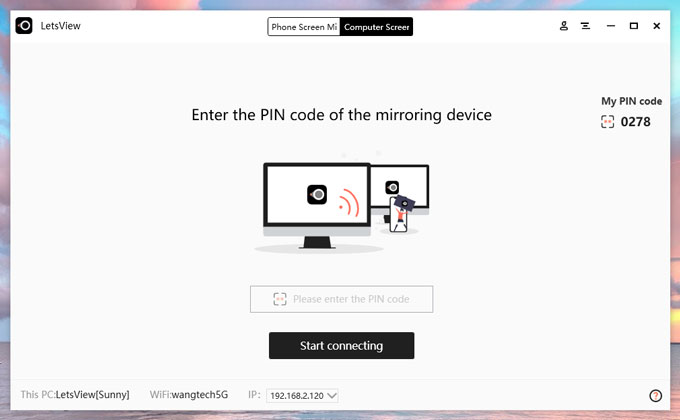
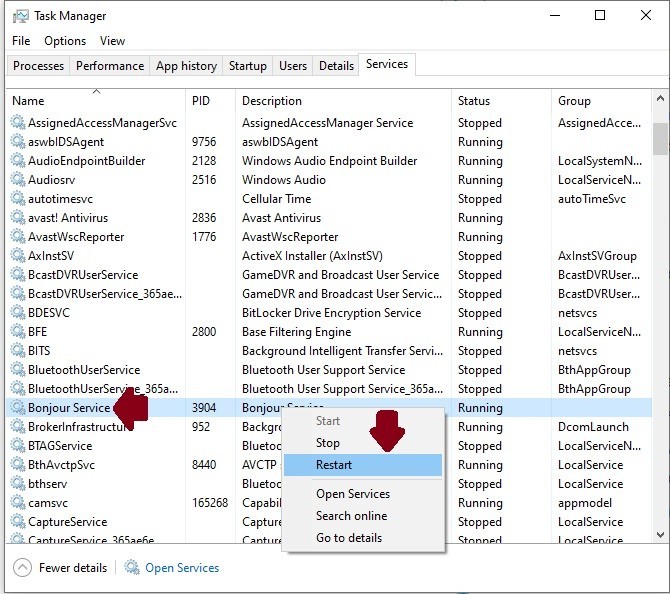
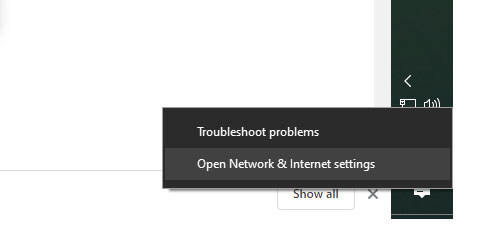
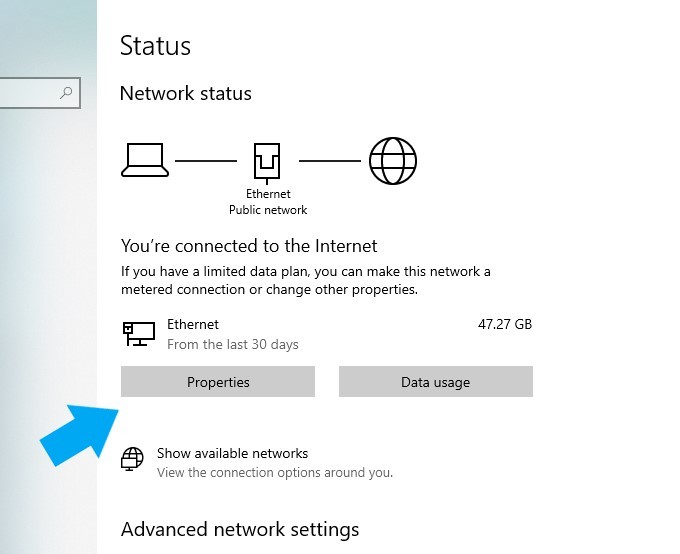
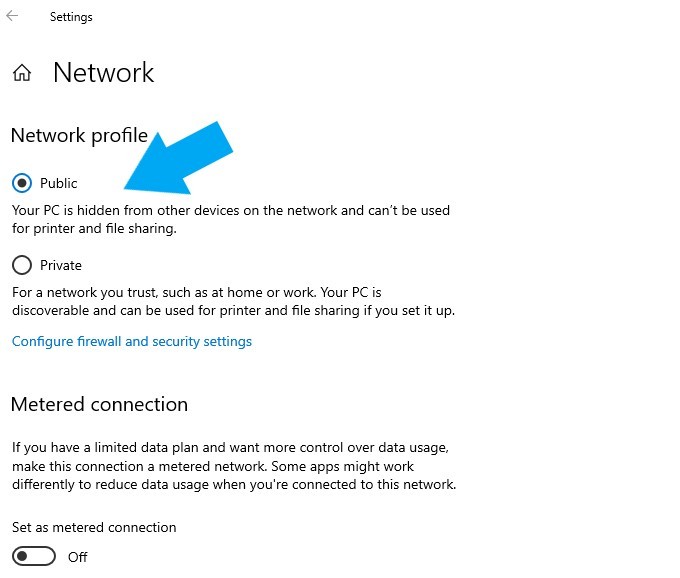










Einen Kommentar schreiben