
幕連是主打螢幕共用概念,支援Windows、MAC、iOS、安卓等多平臺使用的無線螢幕投影應用程式。支援手機螢幕投影至電腦,大螢幕觀看手機上的相冊、影視資源、遊戲應用,螢幕投影後支援全螢幕顯示、白板塗鴉、螢幕錄影截圖等功能。下面就來一起看看幕連的使用方法吧!
馬上下載
Windows版幕連使用教程
1.下載與安裝
手機上直接透過應用商店搜尋幕連,進行下載即可。電腦上則透過下面的按鈕下載幕連的安裝包進行安裝。
馬上下載
安裝包下載完畢後雙擊安裝包,安裝語言選擇【繁體中文】,之後根據彈窗提示點選下一步,安裝路徑中,可以點選【瀏覽】修改安裝目錄位置,稍等片刻即可完成安裝。
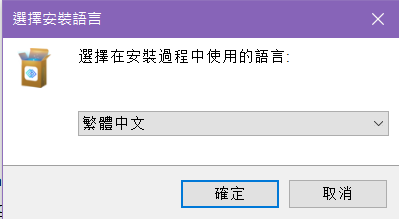
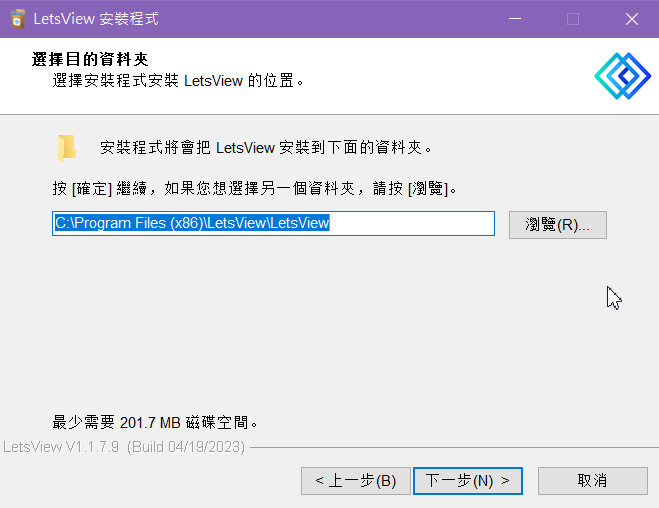
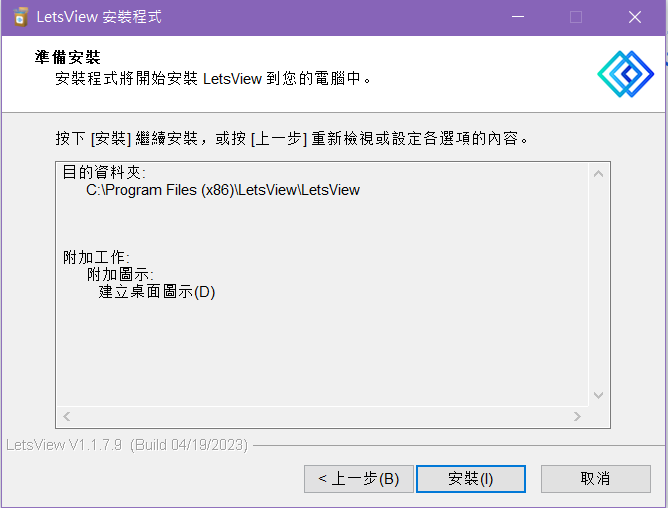
安裝完成後,點選幕連開屏頁下方藍色[→]按鈕,之後點選[進入工作臺],就可以開始使用 幕連 啦
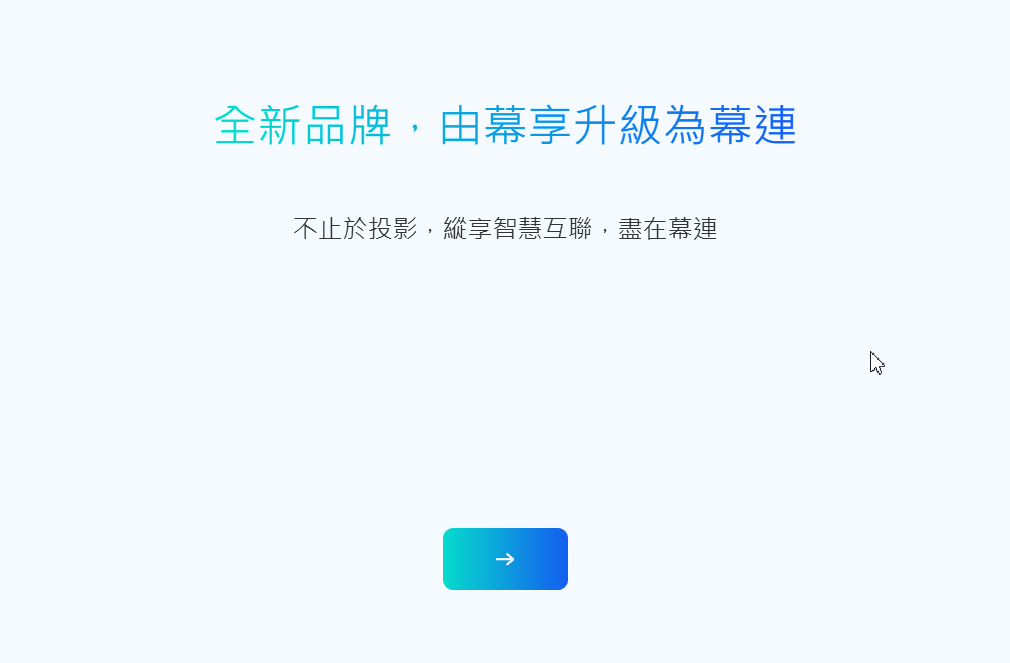
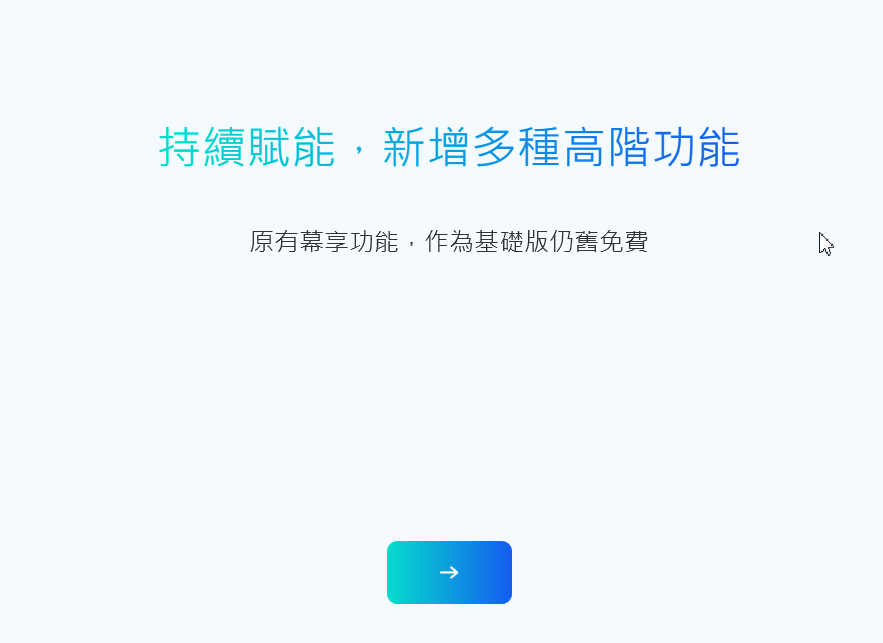
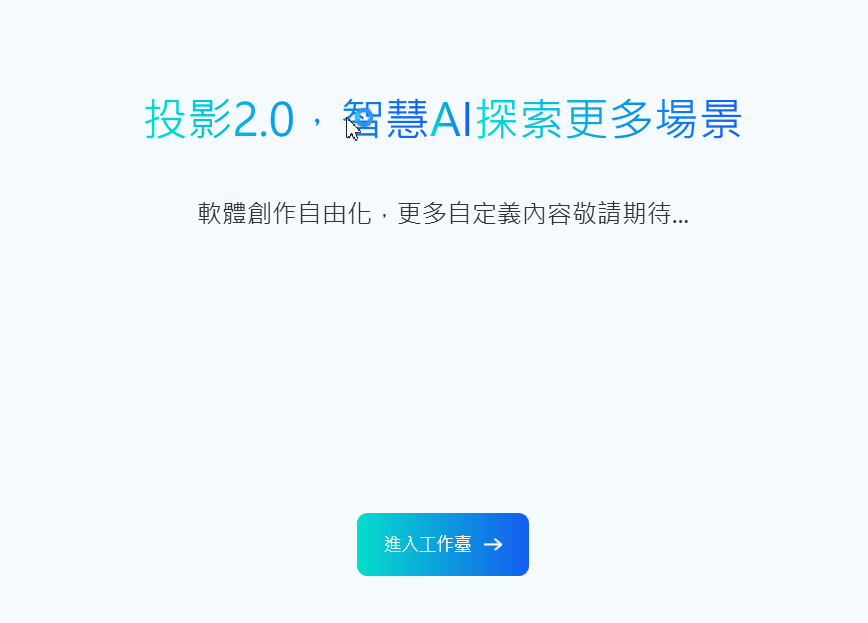
2.手機與電腦連接
手機投電腦
搜尋設備投影
注意:在開始手機投影電腦之前 ,需要知道自己的電腦名稱,以防不小心投影到他人電腦上。電腦上開啟【設定】後,選擇【關於】,在開啟的介面中就可以檢視這臺電腦的裝置名稱了。
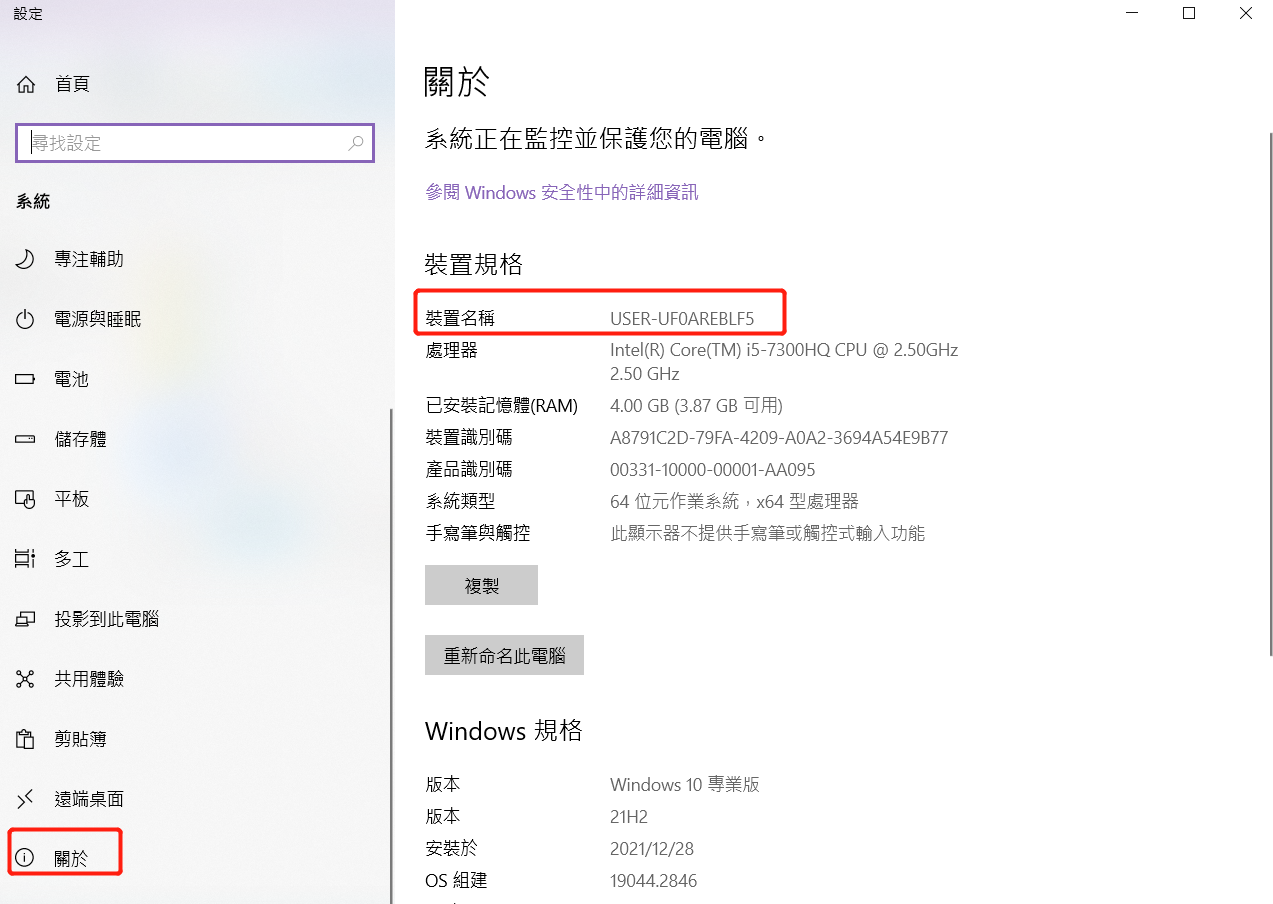
<1> iOS設備:
iOS設備主要有iPhone、iPad,幕連支援iOS 9以上的iOS設備。蘋果設備與幕連連接螢幕投影的方法如下:
- iOS端透過應用商店搜尋並下載幕連的APP
- 將iPhone/iPad與電腦連接到同一個WiFi網路
- 打開幕連iOS App後,直接點擊搜尋到的自己的電腦名稱。
- 選擇手機螢幕投影板塊。
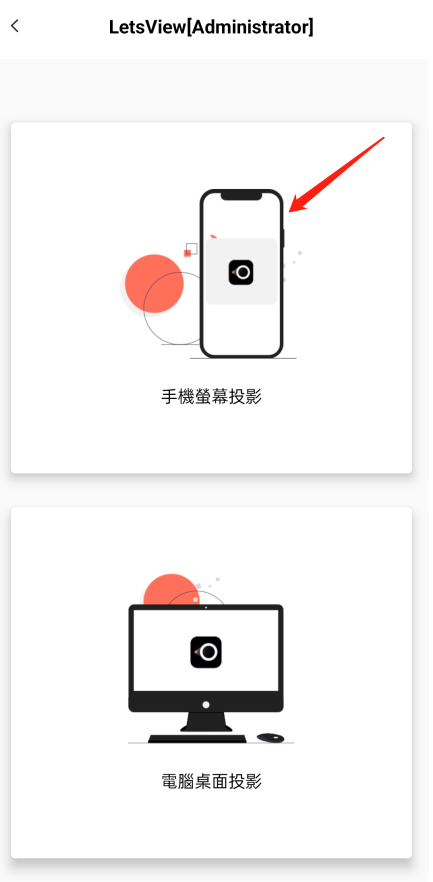
- 打開iPhone/iPad的控制中心介面,點擊【螢幕鏡像】(iOS 10及10以下機型選擇【AirPlay鏡像】或【AirPlay】),選擇名稱為「LetsView[電腦名]」的設備,即可將蘋果手機螢幕投影到電腦上。
<2> 安卓設備:
除了安卓手機、平板之外,包括搭載Android系統的一體機、學習機、PDA、電子書、智慧健身器材等設備都可以透過幕連進行無線螢幕投影。以下就是安卓設備透過WiFi無線螢幕投影,顯示螢幕到電腦上的操作方法:
- 在電腦和手機內建的應用市場搜尋幕連,下載安裝App
- 將手機和電腦連接到同一WiFi網路,並打開電腦和手機端的幕連軟體
- 在手機端幕連中搜尋到的設備清單中點擊自己的電腦
- 点击手機螢幕投影板塊。在彈出的【開始錄製或投射內容】彈窗點選立即開始,安卓裝置就被投影在電腦上了
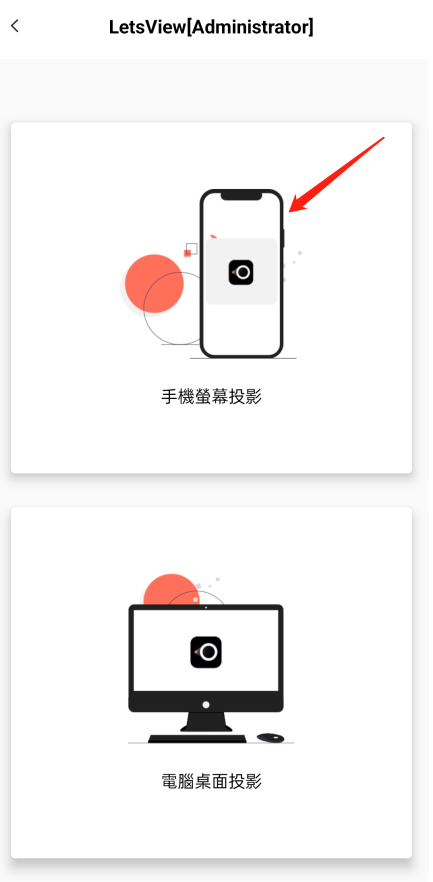
掃碼投影
1.手機和電腦都安裝並開啟幕連app
2.手機和電腦連線在同一WiFi下
3.電腦端幕連點選【螢幕鏡像】——【掃碼連接】。可看到投影二維碼
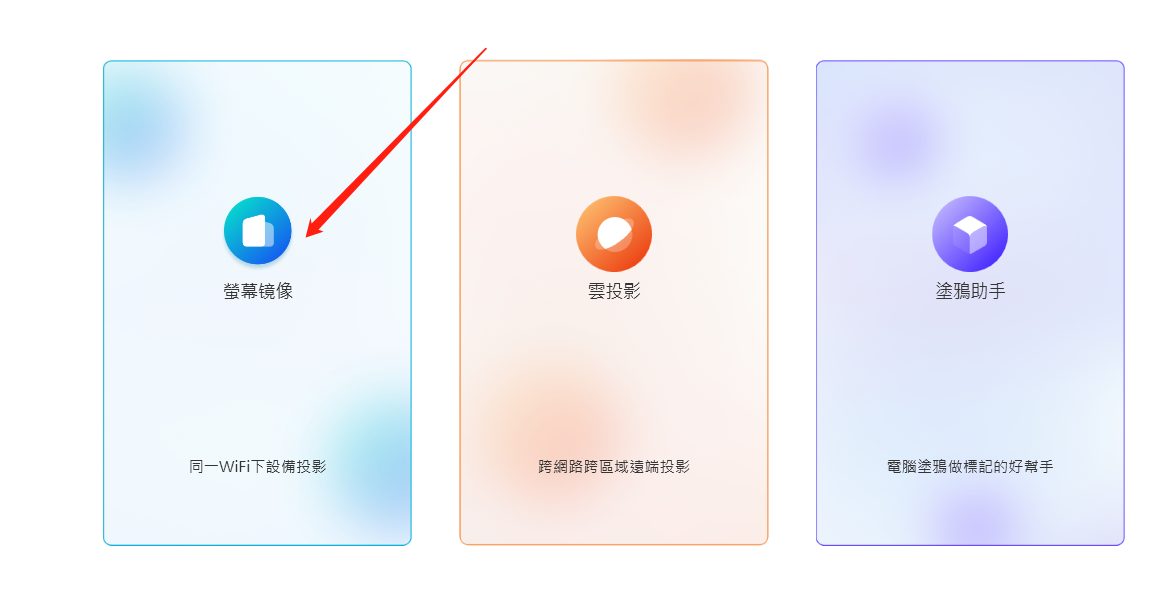
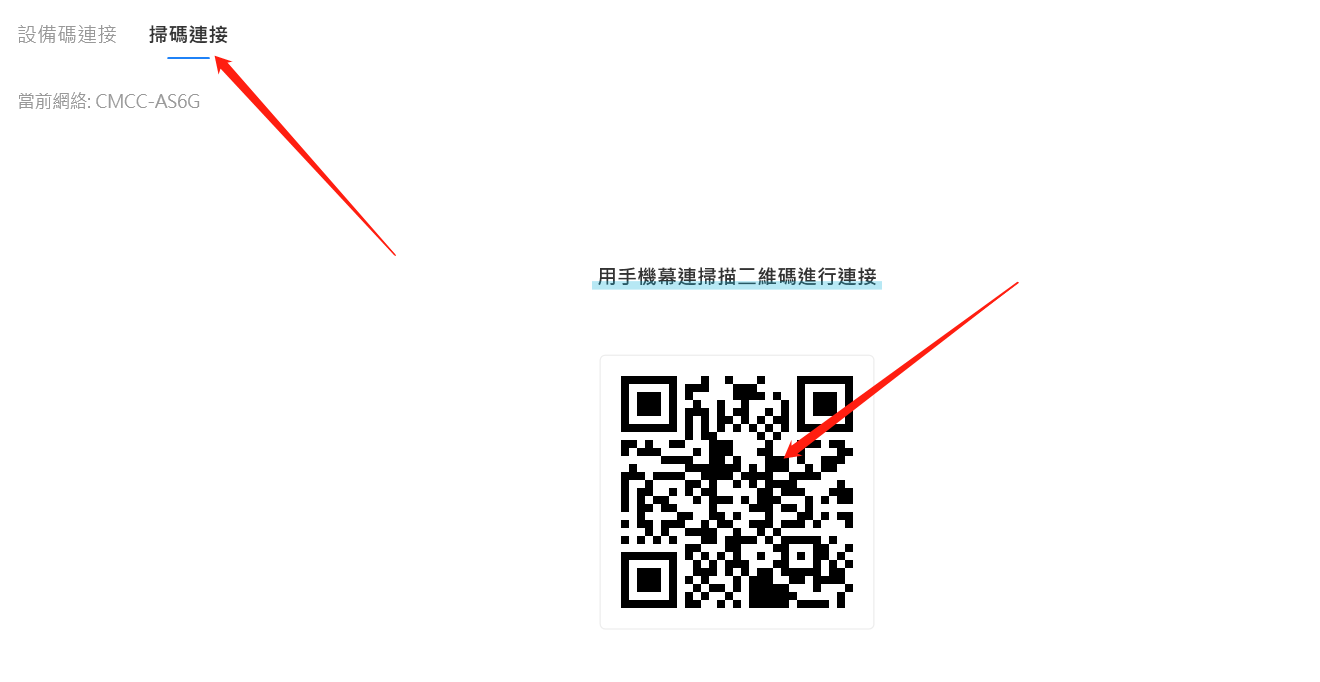
4.手機端幕連點選右上角[-]掃碼圖示,掃描上面的電腦端投影二維碼,手機就成功投影在電腦上了
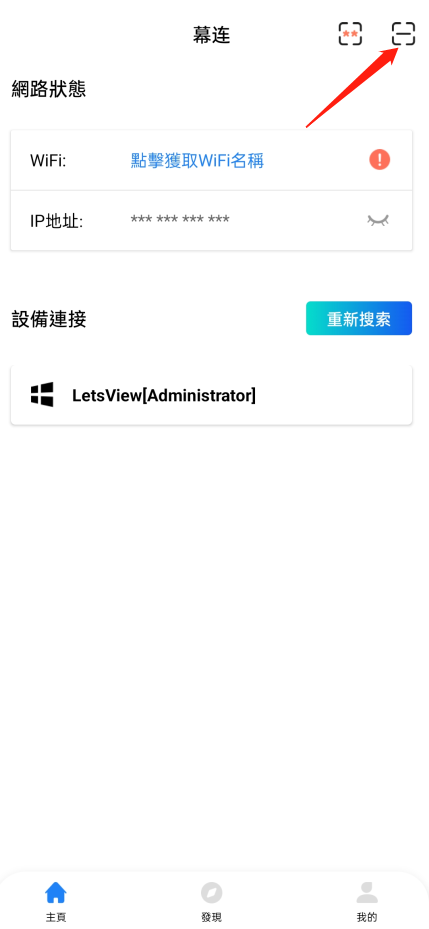
設備碼投影
1.手機和電腦都安裝並開啟幕連app
2.手機和電腦連線在同一WiFi下
3.手機端幕連點選右上角[**]圖示,在最下方可看到【我的投影碼 】
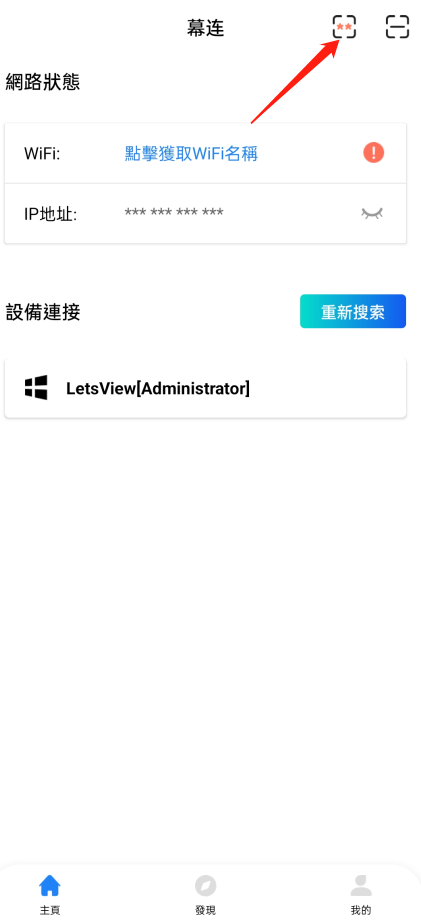
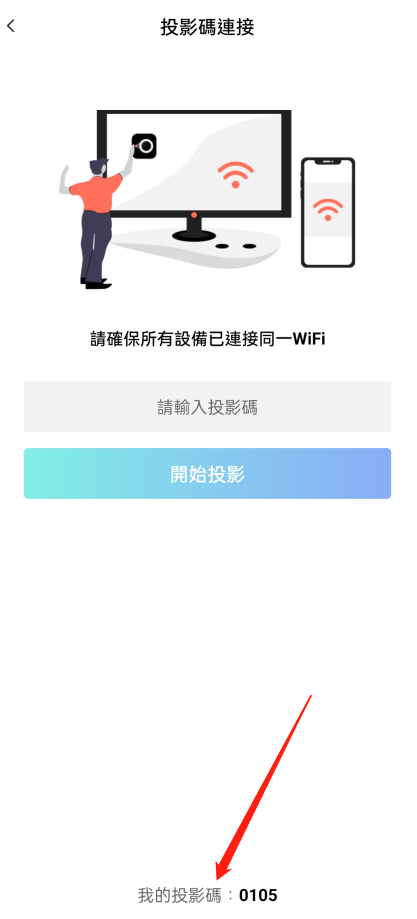
4.電腦端幕連點選【螢幕鏡像】——【設備碼連接】。將剛剛 手機端【我的投影碼】輸入在下方方框內,手機就成功投影在電腦上了
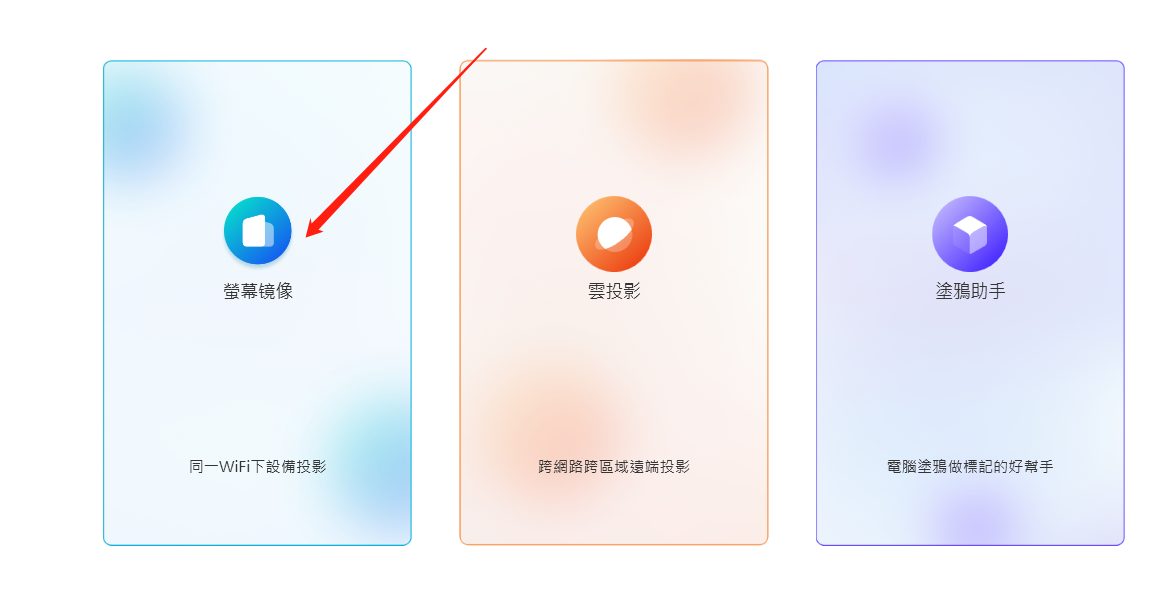
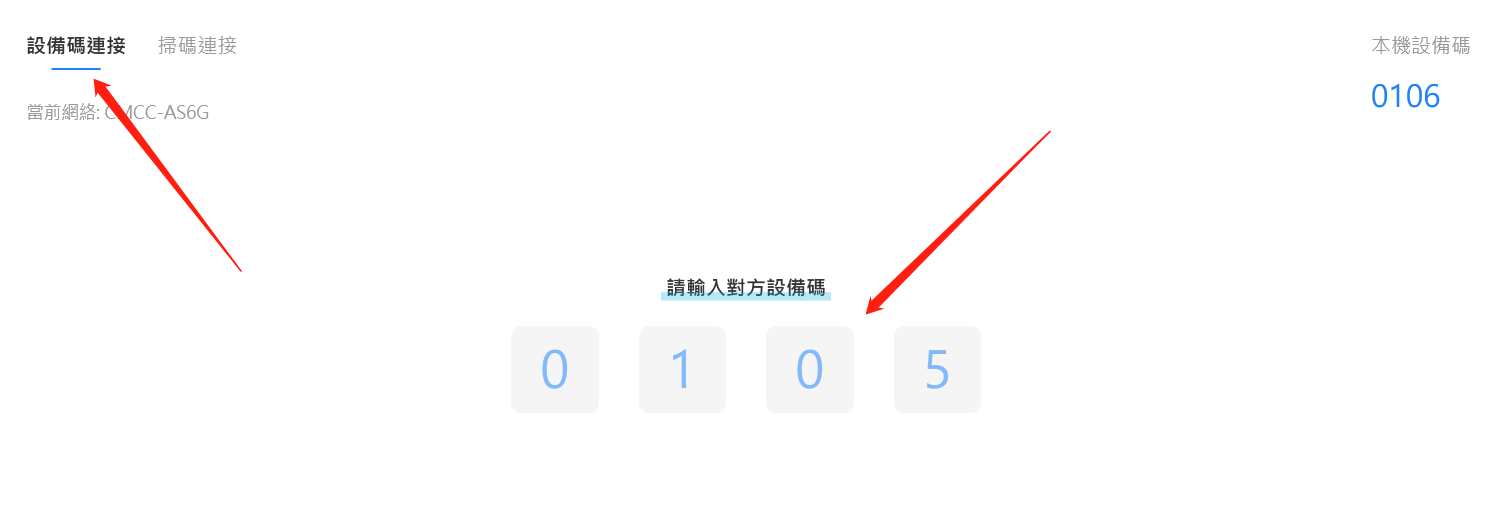
電腦投手機
幕享支援電腦投影手機,無論是安卓手機還是iPhone,都可以按以下步驟來實現電腦投影手機。
- 手機和電腦需要連接在同一WiFi網絡下。
- 打開手機上的幕享App,選擇LetsView開頭的電腦設備。
- 点击電腦桌面投影板塊。
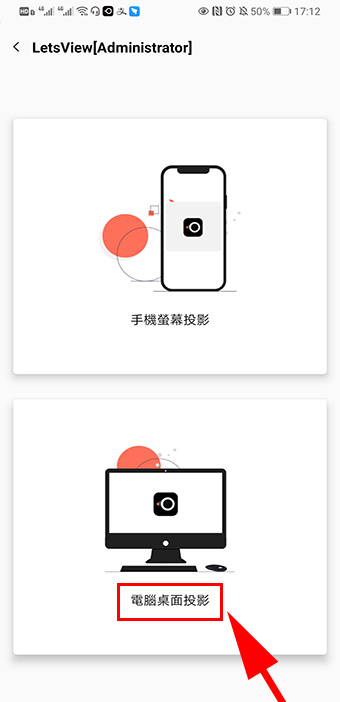
- 此時電腦上的右下角會彈出提示授權框,需要點擊允許,才能接受投影請求。
- 允許投影後,你的電腦螢幕就會投影到手機上了~
3. 電腦與電腦連接
幕連支援Windows系統和Mac電腦之間投影互動,不論是Windows投Windows還是Windows投Mac,在投影過程中都可以塗鴉和投影聲音~我們來給大家講一下電腦投電腦的操作方法:
- 將兩臺電腦連接在同一個WiFi網絡下。
- 兩臺電腦都分別安裝好幕連並開啟,選擇【螢幕鏡像】——【設備碼連線】。右側可看到電腦【本機設備碼】
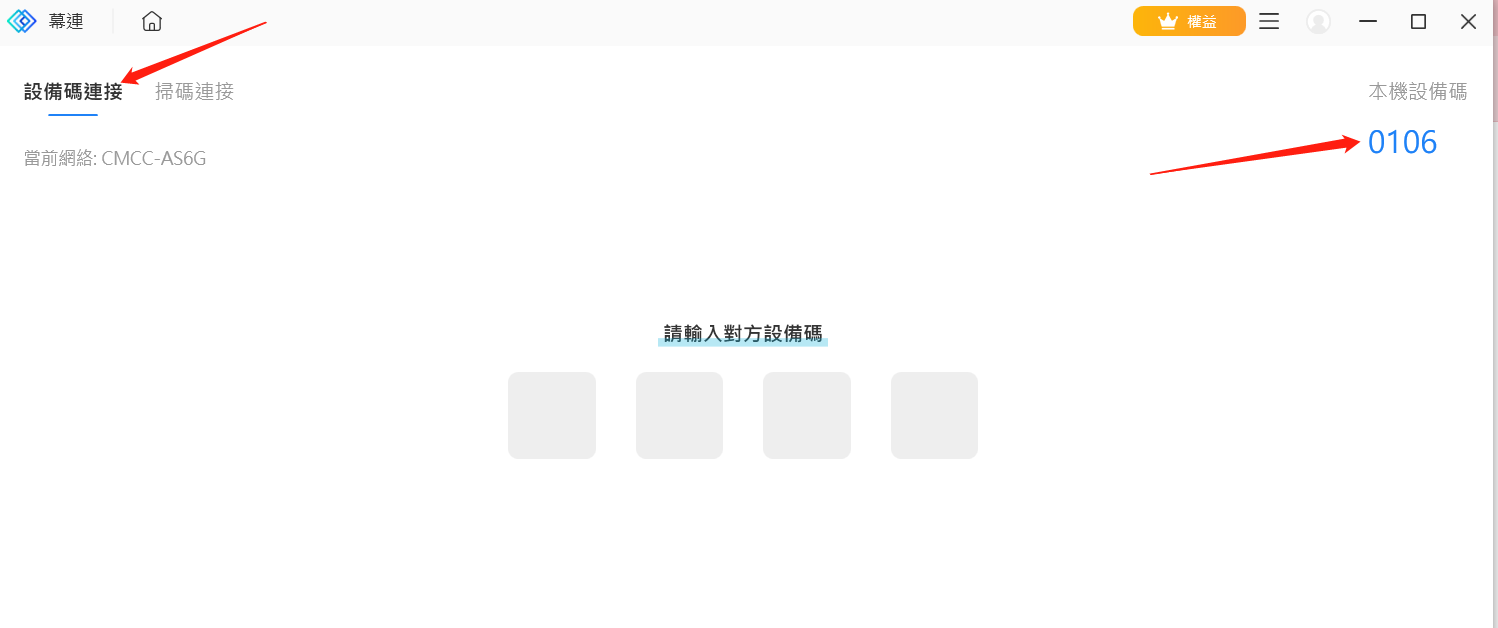
- 在其中一臺電腦的幕連 上,輸入另一臺電腦的設備碼。注意:不要輸入自己電腦上的設備碼~
- 另一臺電腦上的右下角會彈出提示授權框,需要點擊允許,才能接受投影請求。
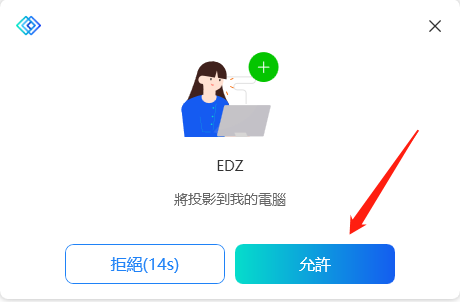
- 等待另一臺電腦允許投影後,需要選擇電腦螢幕/文檔投影,若需要文檔投影,記得先在電腦上打開一個文檔再選擇哦~
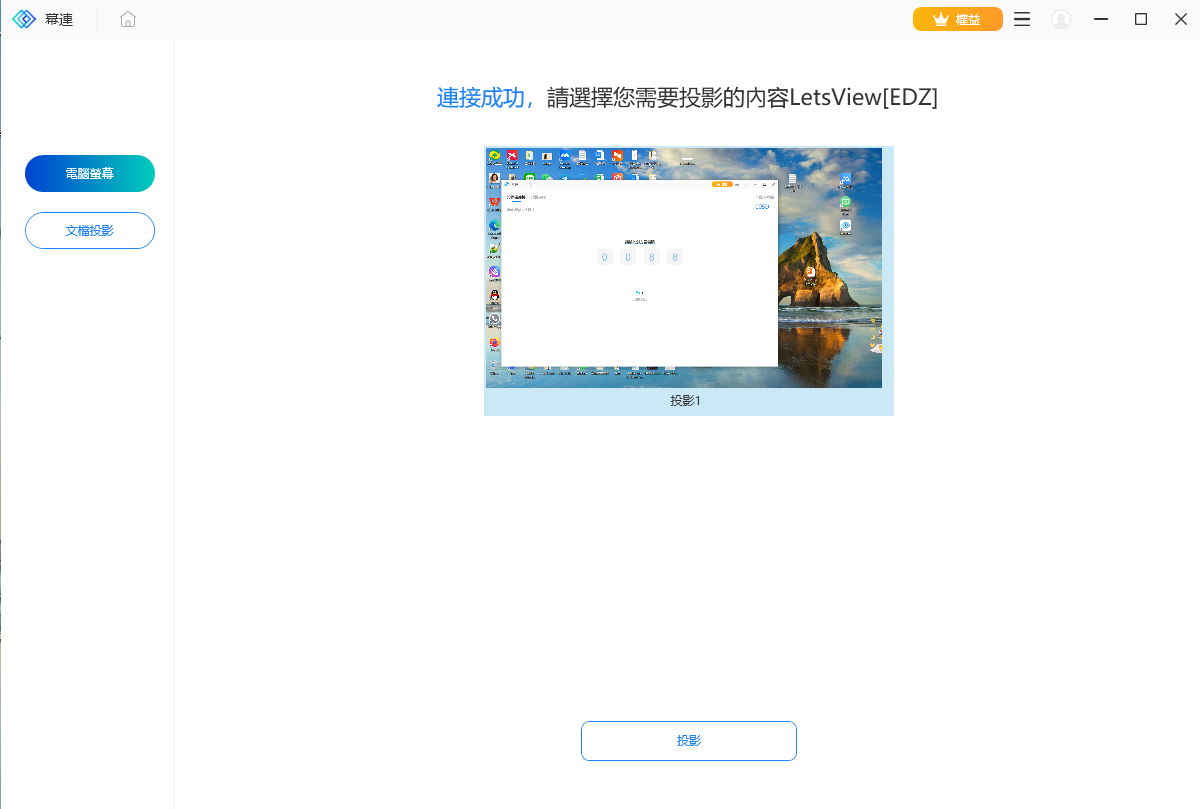
- 全部選擇完畢後,電腦上的螢幕畫面就會成功投影到另一臺電腦上了~
4. 投影設定
安卓投電腦清晰度設定
開啟移動端幕連APP,點選【我的】——設定,在[畫面]下方就可以修改投影清晰度與投影解析度了。
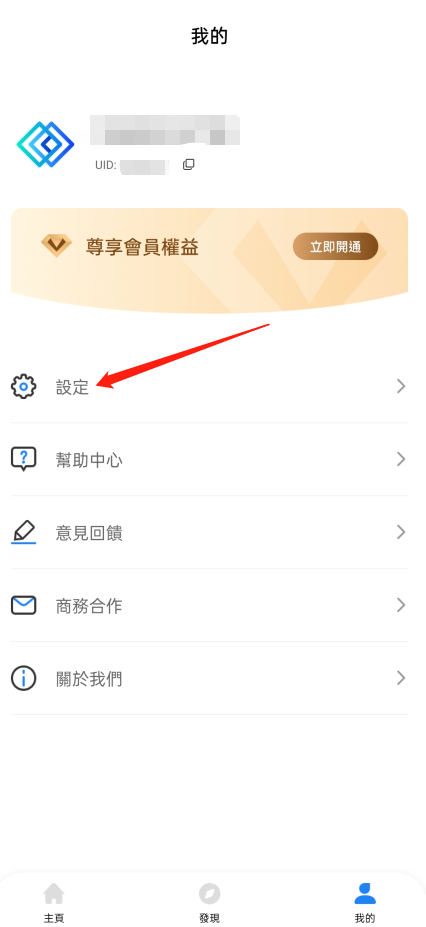
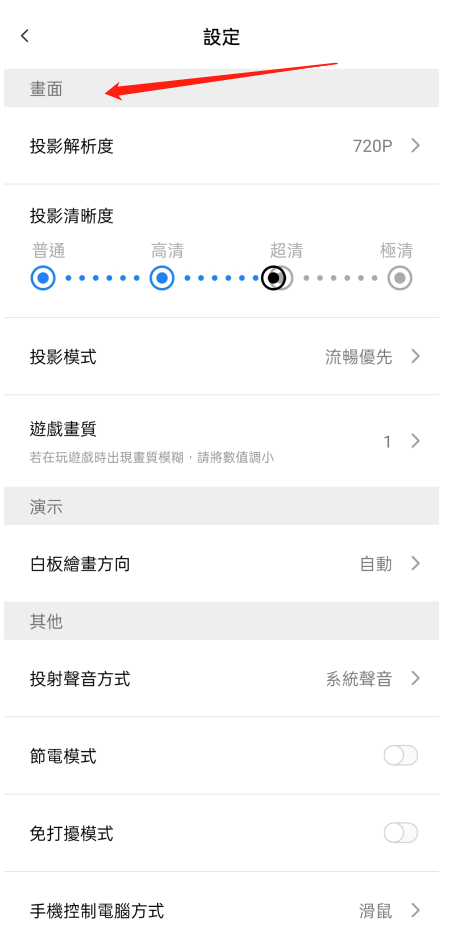
安卓投電腦聲音設定
開啟移動端幕連APP,點選【我的】——設定,在[其他]下方——投射聲音方式,可自由選擇投射系統聲音或麥克風聲音。
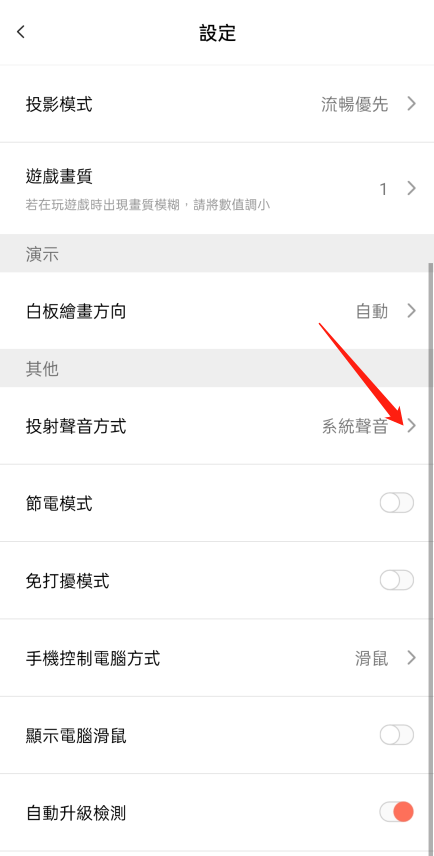
如果想要安卓投電腦靜音,投影 成功後,點選下方【聲音:開】,變為【聲音:關】即可。
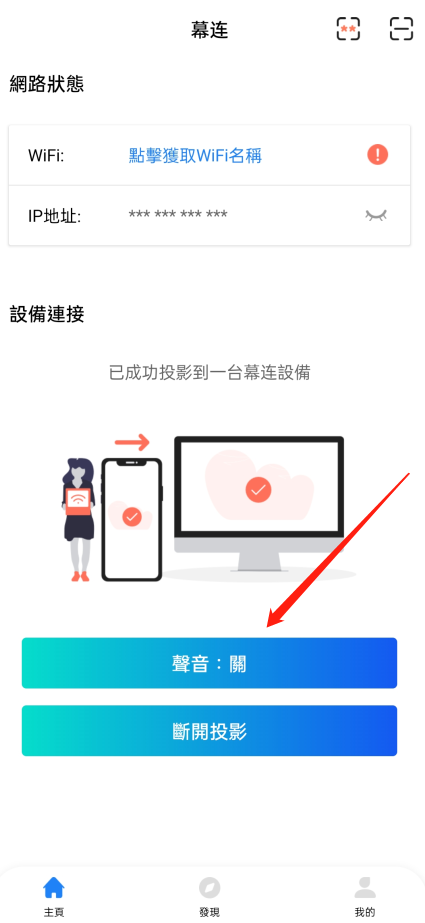
5. 即用小插件
雲投影
幕連支援雲投影功能,跨地域跨網路也可以投影了,音畫同步,投影體驗非常不錯!你可以點擊主頁即用小插件下的雲投影,體驗雲投影的樂趣!關於雲投影的更多使用方法,可以看看這篇文章:如何在幕連上使用雲投影功能?
塗鴉助手
塗鴉助手幫你在投影時更好的標記重點,包含還原滑鼠、畫筆工具、矩形工具、橢圓工具、箭頭工具、直線工具、文字工具、序號筆工具、撤銷編輯、清除螢幕編輯、聚光燈、白板、螢幕快照、打開相冊等14個功能,非常實用!你可以點擊主頁的塗鴉助手,體驗塗鴉助手的樂趣!關於塗鴉助手的更多使用方法,可以看看這篇文章:如何使用幕連塗鴉助手?
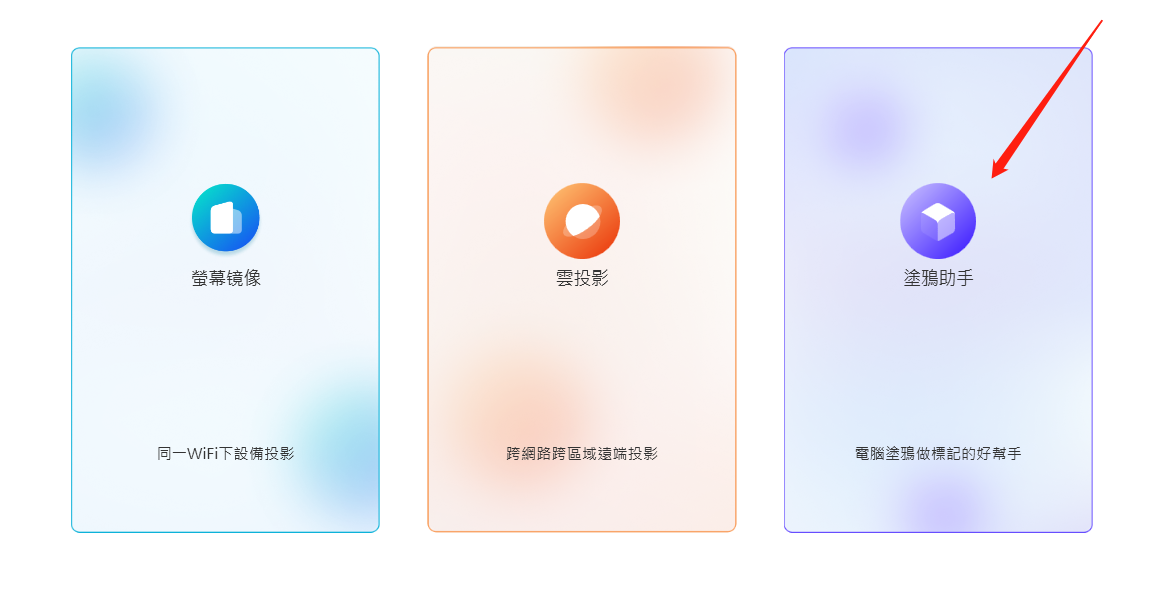
6. 其他實用功能
除了無線螢幕投影之外,幕連還提供以下的實用功能。
一鍵輕鬆截圖
在連接上幕連投影後,在最上方工具欄,找到【截圖】。點擊【截圖】就能把當前的手機畫面截圖保存在電腦中。
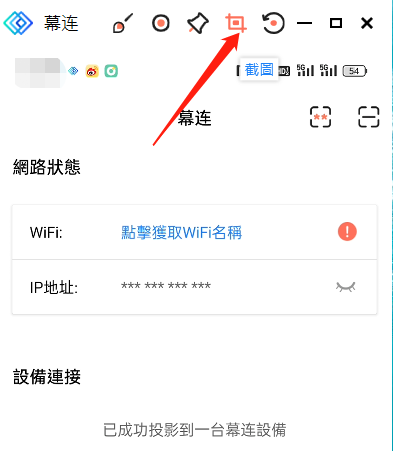
高清即時螢幕錄影
連接上幕連正常顯示螢幕投影畫面後,直接點擊螢幕投影視窗頂部靠右的圓形【錄製】按鈕,即可開始錄製。錄製結束時點擊同一按鈕,錄製的影片便會儲存到您的電腦裡了。需要注意的是,當手機的畫面朝向發生改變時,因為錄製的螢幕的解析度發生了變化,所以螢幕錄影會自動暫停。
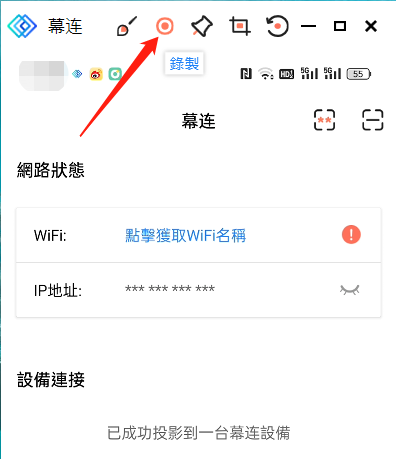
白板塗鴉
幕連也支援對螢幕投影畫面即時進行塗鴉編輯,使用此功能,在進行PPT講解或看電子書的時候做標註,畫重點就更加方便。
滑鼠移到螢幕投影畫面後,在頂部的按鈕中,點擊最靠左的【畫筆】按鈕,進入白板塗鴉功能。
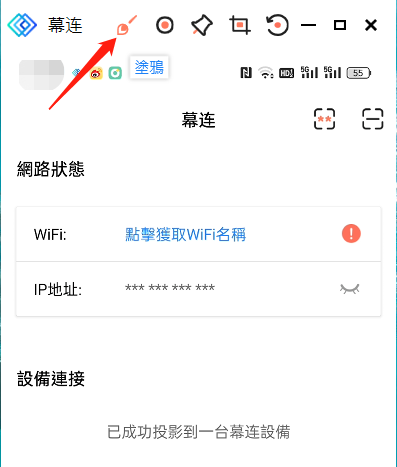
在此功能中,您可以透過滑鼠對螢幕投影畫面進行自由塗鴉,預設的畫筆顏色為黑色。此時,畫面頂部靠左側的按鈕會變成下圖中的4個按鈕,從左往右依次為【清除】、【撤銷】、【顏色】和【退出】。點擊【清除】,可以將目前的塗鴉全部消除;點擊【撤銷】,則可以退回到上一步塗鴉的操作;點擊【顏色】,可以選擇畫筆顏色,目前支援綠、黃、藍、黑、白、紅6種顏色;點擊【退出】,就可以退出塗鴉介面,進行錄製等操作。值得一提的是,塗鴉過程中,螢幕投影畫面依然會即時更新,隨著手機的操作而變化。
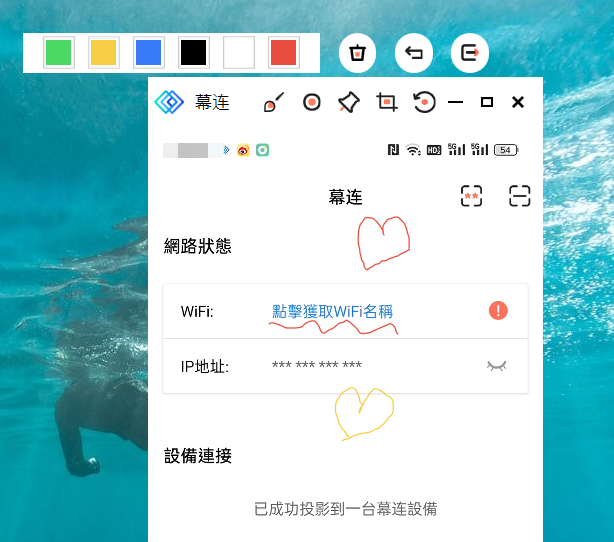
全螢幕和置頂
螢幕投影過程時,需要把螢幕投影的畫面【全螢幕】或者將視窗【置頂】時,可以在投影窗口頂部的按鈕中點擊【全螢幕】或者【置頂】實現這一功能。
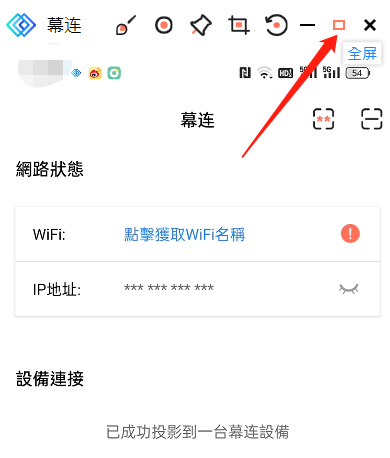
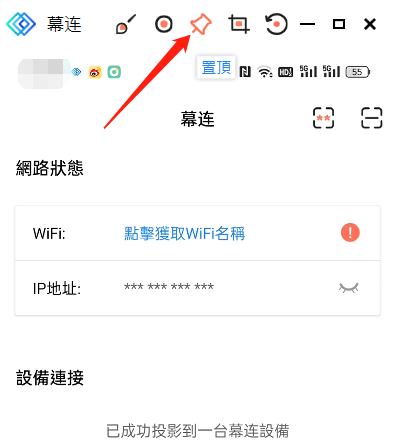
功能設定
若需要更改幕連的設定,可以在幕連主介面的右上角點選【三】按鈕,開啟下拉選單後選擇【設定中心】。
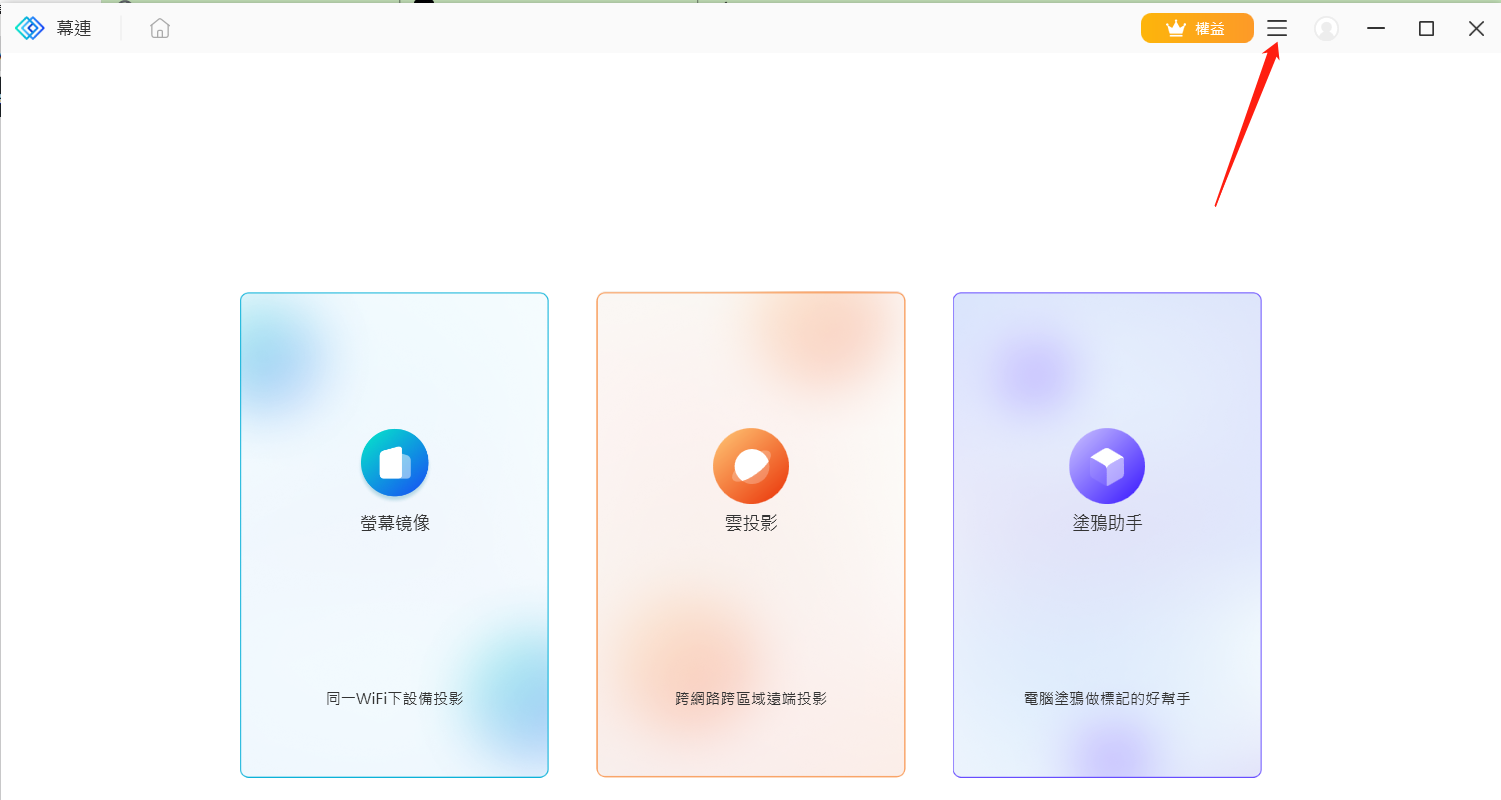
【設定中心】中包含【系統設定】、【儲存設定】、【投影設定】、【快捷設定】共4大類設定。可根據不同的投屏需求,在設定中更改參數哦
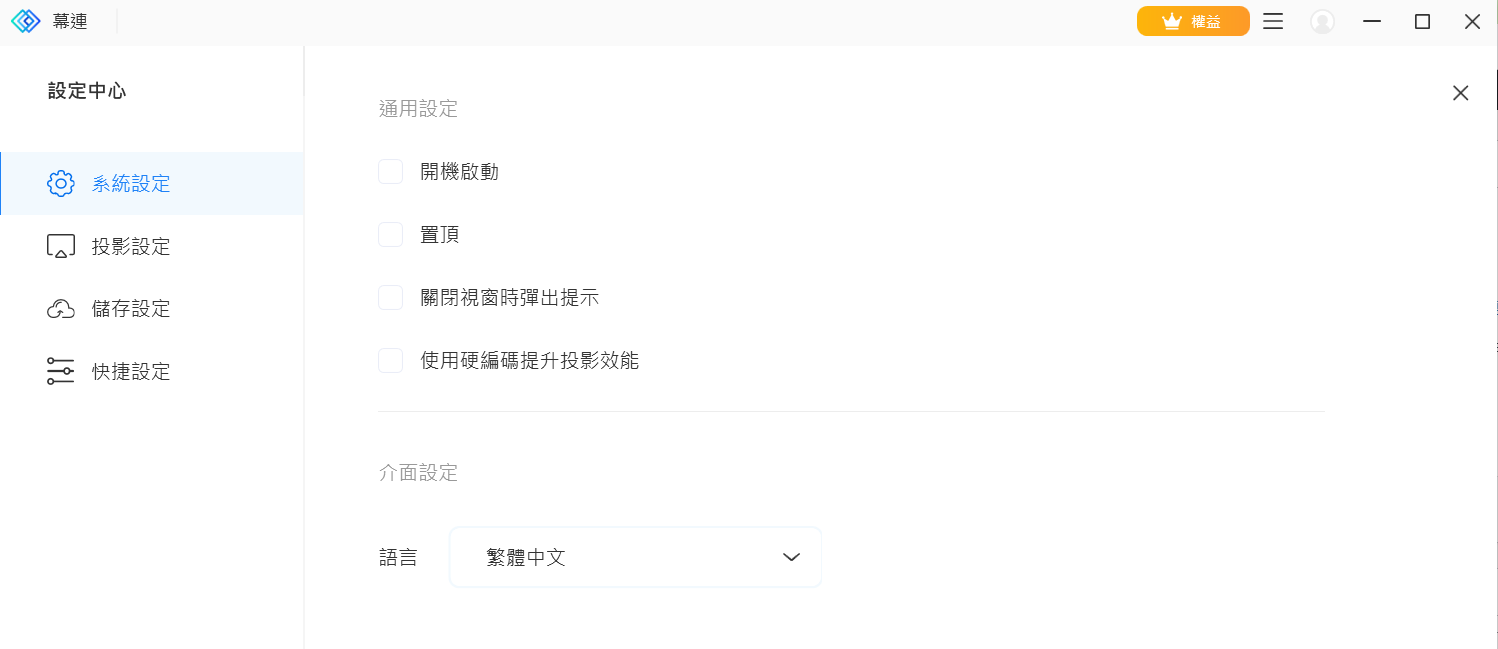
以上就是幕連Windows桌面版的投影教程了,感興趣的話可以點擊下面的按鈕下載體驗哦~
7. 常見問題
Q1:幕連是免費的嗎?
A:幕連基礎版是完全免費的,如果對投影有更高需求可以使用高階版。商務合作或需要SDK個性化定製服務的可以聯絡我們提供付費支援。
Q2:幕連對於系統版本有要求嗎?
A:幕連TV版支持安卓5.0以上系统;幕連iOS版支持iOS 9以上系统。
Q3:幕連信號強度不高時投影會有延遲嗎?
A:幕連信號強度對於投屏有一定影響,5G頻段下要比2.4G頻段網絡下投影效果更好。
Q4:幕連連接熱點消耗流量嗎?
A:手機開熱點是需要流量的。播放已經下載的視頻不需要流量,但是從手機上傳輸畫面和聲音數據到電腦上是要消耗流量的。
8. 聯系我們
幕連官郵:support@letsview.com
 LetsView
LetsView 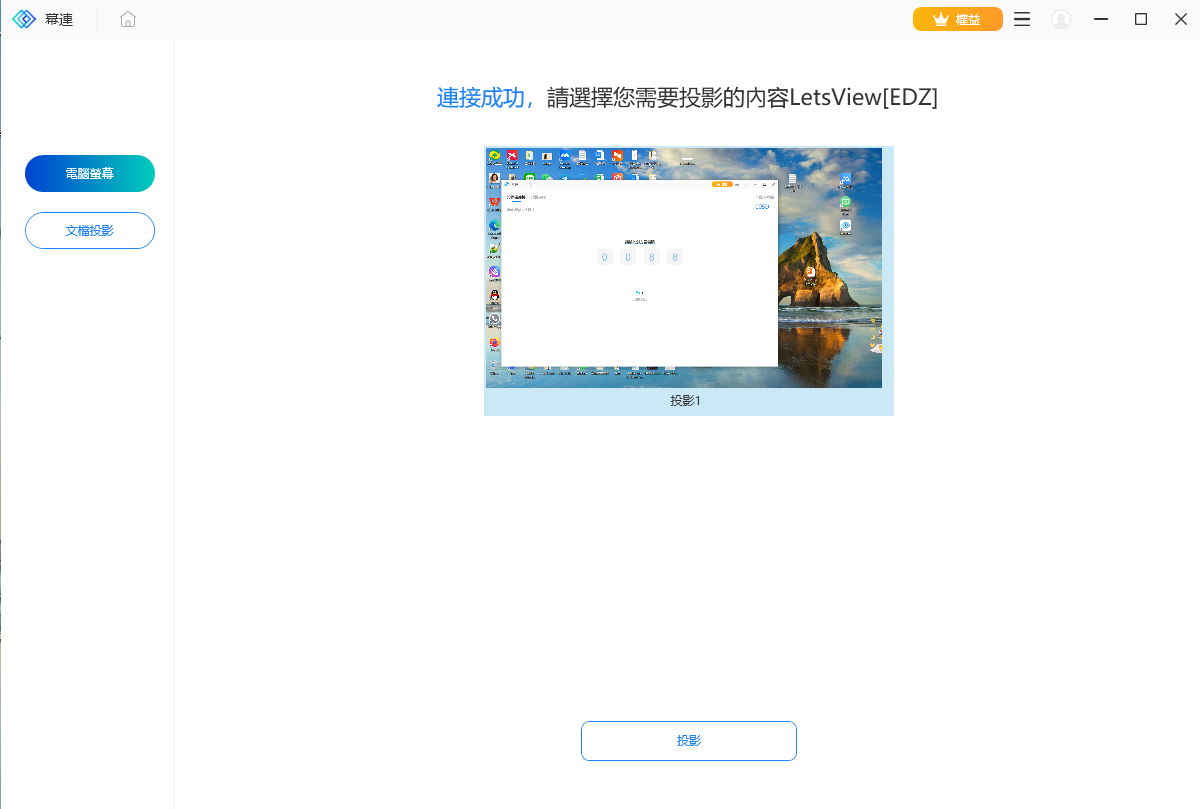
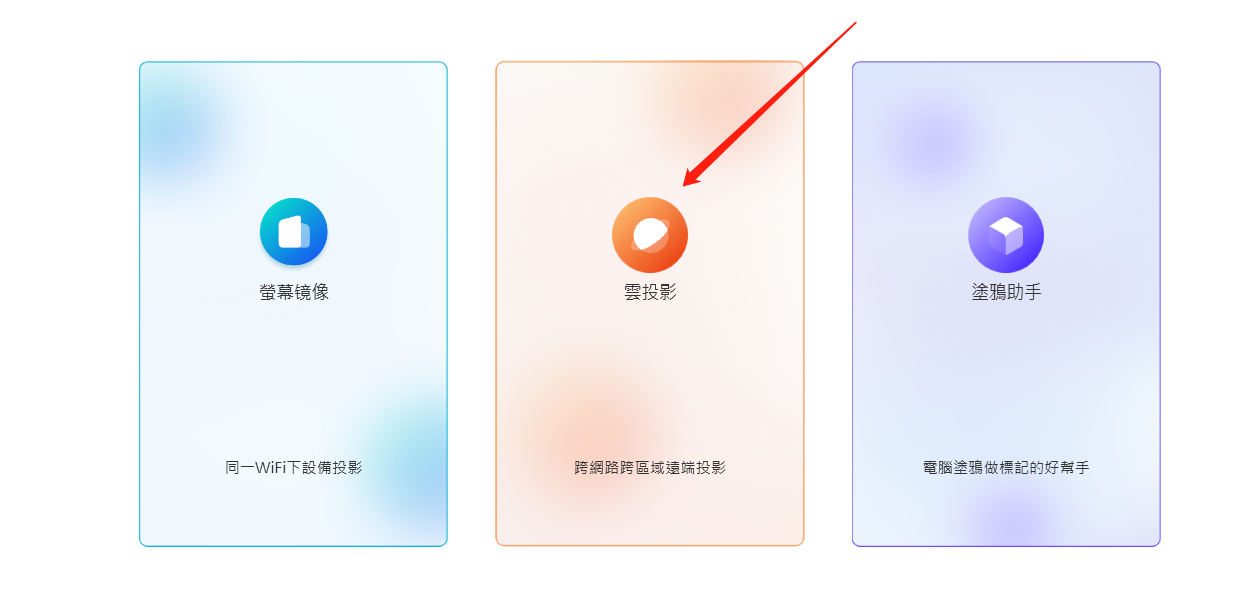










發表評論