
幕享是一款能夠免費將iPhone/iPad螢幕投影到電腦上的一款應用。只要你的手機系統在iOS 9及以上的系統,就可以輕鬆實現將手機裡的照片、影片、文檔等一切內容螢幕投影到電腦上。具體的操作方法如下:
馬上下載
如何在iOS設備中使用幕享App
下載幕享
使用指南
iOS設備螢幕投影到電腦有三種方式:基礎連接、掃碼連接螢幕投影、螢幕投影碼連接投影,下面分別說明一下每種方式的螢幕投影方法。
基礎連接
- 將手機與電腦連接同一個WiFi,如果你不能確定你的手機和電腦是否在同一個WiFi網路,參考這個檢測一下。
- 在設備連接下面,選擇LetsView【你的電腦設備名稱】”。
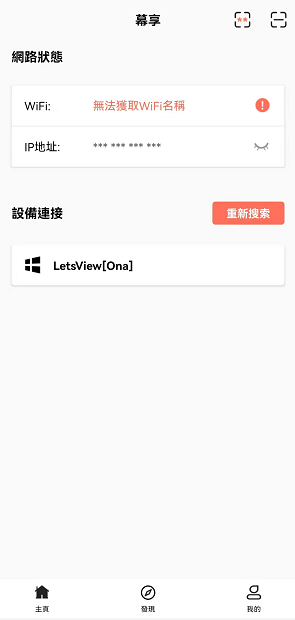
- 選擇手機螢幕投影板塊。
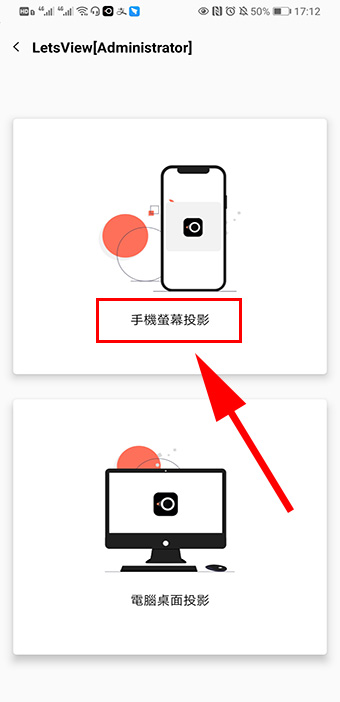
- iOS 11及以上系統的使用者,可以滑出控制中心,點擊「螢幕鏡像輸出」,選擇以「LetsView」開頭的電腦名稱。
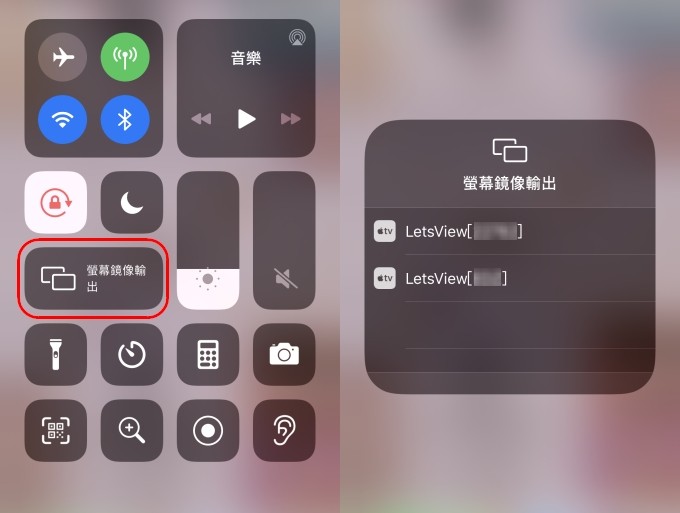
- iOS 9和10系統的使用者,可以在控制中心中點擊「AirPlay鏡像」,點擊以「LetsView」開頭的電腦名稱後,即可將iOS設備畫面投射到電腦了。
掃碼連接
- 將手機與電腦連接同一個WiFi,如果你不能確定你的手機和電腦是否在同一個WiFi網路,參考這個檢測一下。
- 打開電腦端幕享,點開螢幕右邊隱藏的二維碼頁面。

- 手機上打開幕享App,點擊右上角掃碼按鈕,掃描電腦上的二維碼,手機就會螢幕投影到電腦上了。

螢幕投影碼連接
- 將手機與電腦連接同一個WiFi,如果你不能確定你的手機和電腦是否在同一個WiFi網路,參考這個檢測一下。
- 打開電腦端幕享,點開螢幕右邊隱藏的螢幕投影碼頁面,找到電腦上顯示的螢幕投影碼。

- 手機上打開幕享App,點擊右上角的螢幕投影碼按鈕,在手機上輸入電腦上顯示的螢幕投影碼,手機就會螢幕投影到電腦上了。

特色功能
小畫板功能:
幕享的小畫板功能可以讓你在手機上的繪畫、塗鴉實時投影至電腦,隨心所欲地向朋友展示你的畫作。
只需要點擊底部菜單欄,進入「發現」頁面,選擇小畫板,既可開始塗鴉、繪畫。

酷文檔功能:
幕享的酷文檔功能可以讓各種格式的文檔一鍵投影在電視/電腦上,助力於更高效便捷的辦公!
在手機投影電腦後,只需要點擊底部菜單欄,進入「發現」頁面,選擇酷文檔,就可以輕鬆投影手機文檔到電腦了!

雲投影功能:
幕享的雲投影功能可以跨網路跨地域投影,即使遠在千里之外,你也可以使用雲投影功能和親朋好友共享投影的樂趣!
只需要點擊底部菜單欄,進入「發現」頁面,選擇雲投影,按照雲投影的教程去操作,就可以輕鬆使用雲投影功能啦!

 LetsView
LetsView 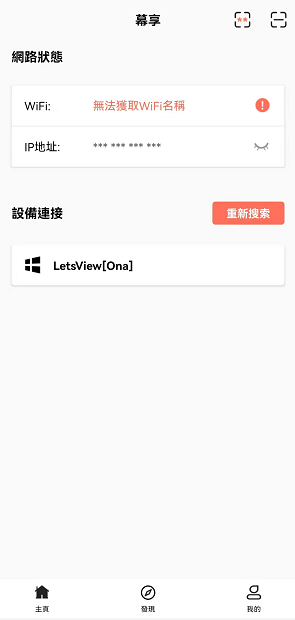
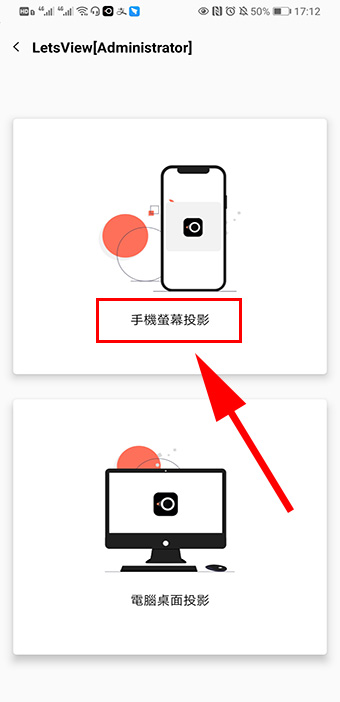
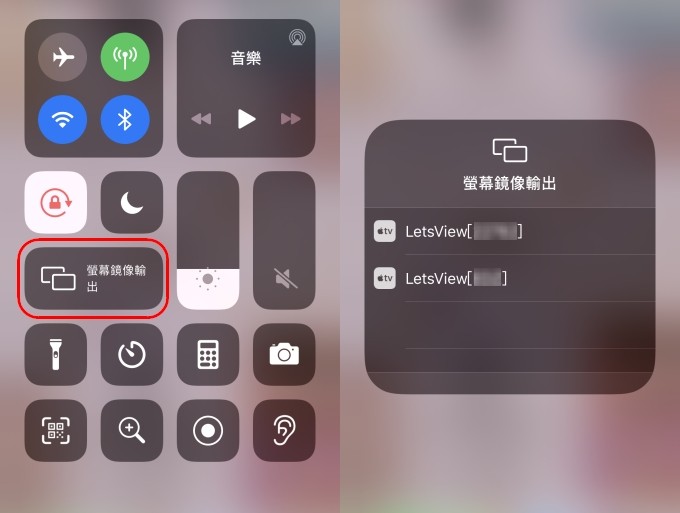










發表評論