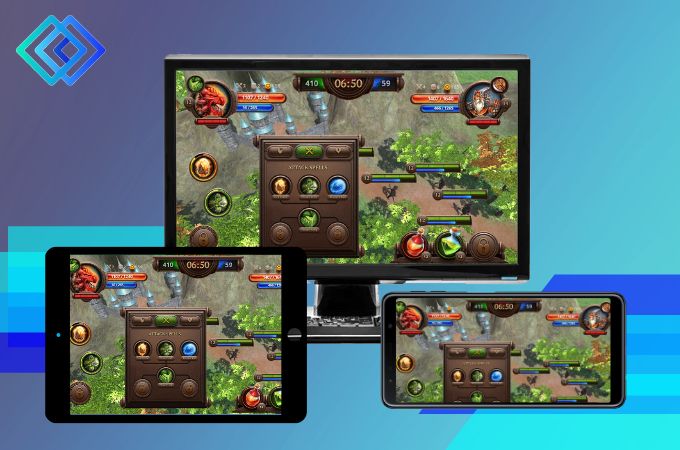
LetsView é uma ferramenta gratuita que é compatível com múltiplas plataformas incluindo dispositivos Windows, Mac, iOS e dispositivos Android. Permite aos usuários a visualização de fotos, de vídeos, de jogar jogos para celular em uma tela maior. A função de tela maior, quadro branco, captura de tela oferece ao usuário mais conveniência em espelhar a tela. Vamos aprender como usar o LetsView passo a passo!
Tutorial para Programa LetsView em Windows
1. Baixar e instalar
Baixar
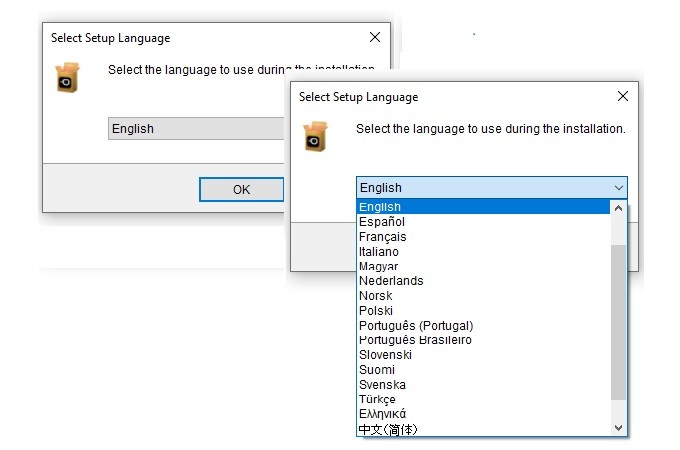
Clique em “Seguinte”.
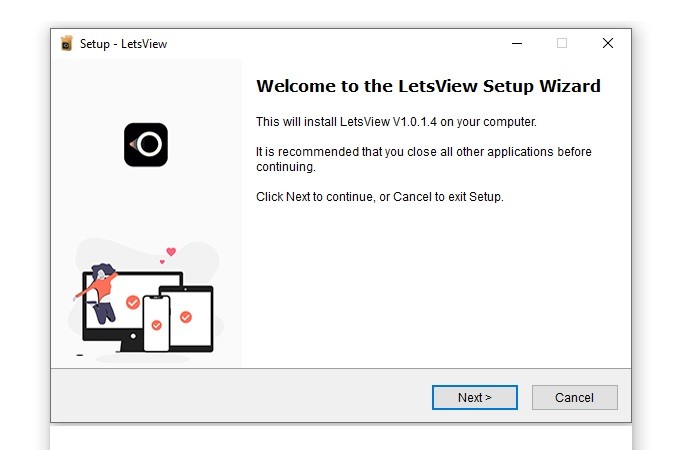
Depois de ler o contrato. Clique em “Seguinte”.
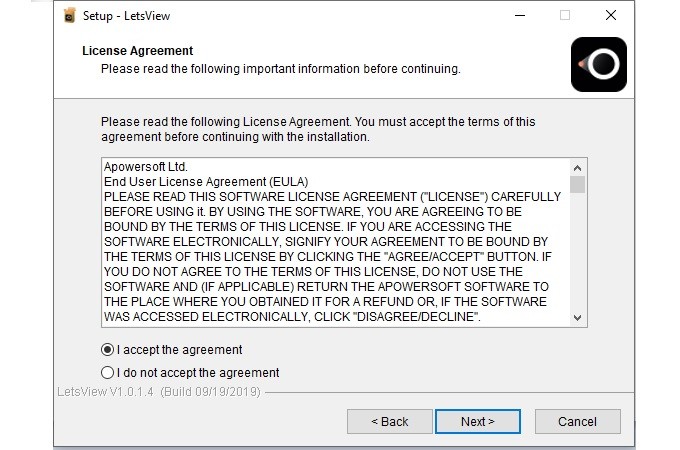 Selecione a pasta em que quer instalar. Depois clique em “Seguinte”.
Selecione a pasta em que quer instalar. Depois clique em “Seguinte”.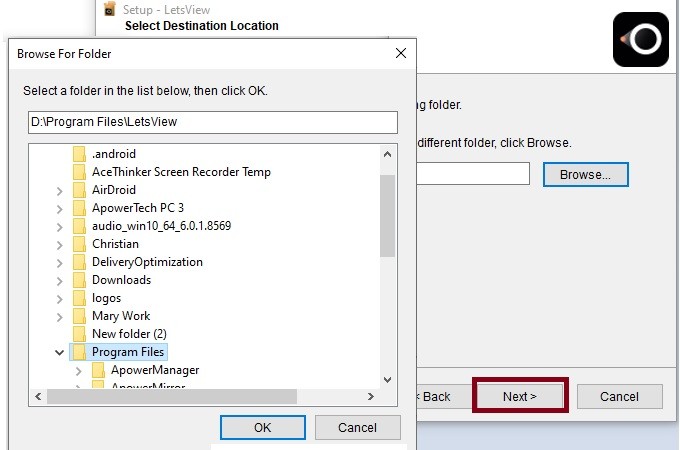
Clique em “Instalar”.
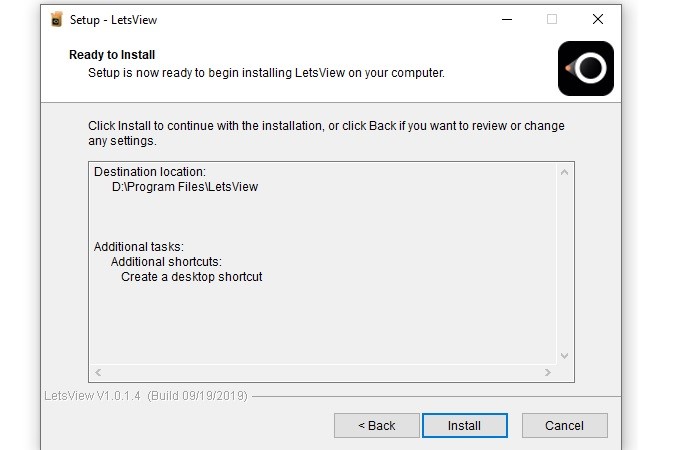 A instalação começará. Por favor espere um pouco.
A instalação começará. Por favor espere um pouco.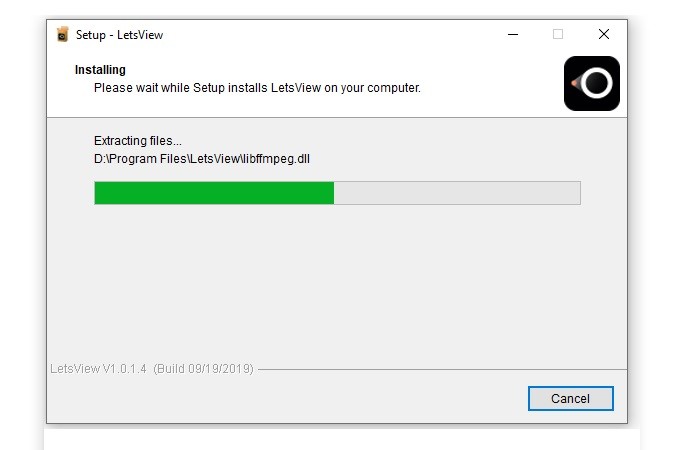
Ao instalar corretamente. Clique em “Acabar” para executar LetsView.
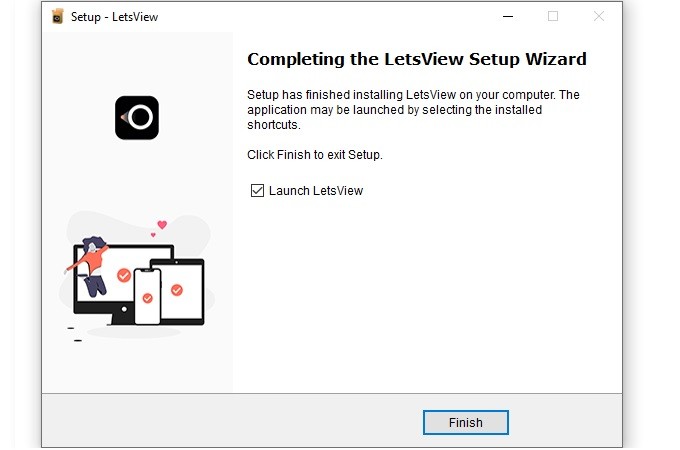
2. Conexão entre Celular e PC
1. Dispositivo iOS
O dispositivo principal iOS inclui iPhone, iPad e iPod. LetsView suporta o dispositivo iOS em executar iOS9 e sistemas posteriores. Aqui tem o guia sobre como conectar a tela iOS a PC.
- Baixe LetsView da App Store.
- Conecte o iPhone/iPad e seu PC à mesma rede WiFi.
- Abre a app iOS LetsView e selecione o nome do seu PC.
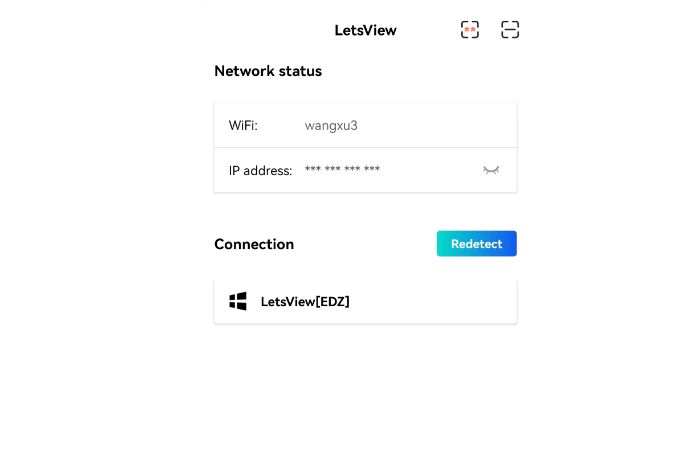
- Selecione “Espelhar a Tela do Celular”, se quiser espelhar a tela do iPhone para o PC. Ou você pode selecionar “Espelhar a Tela do Computador” se quiser exibir a tela do PC no celular.
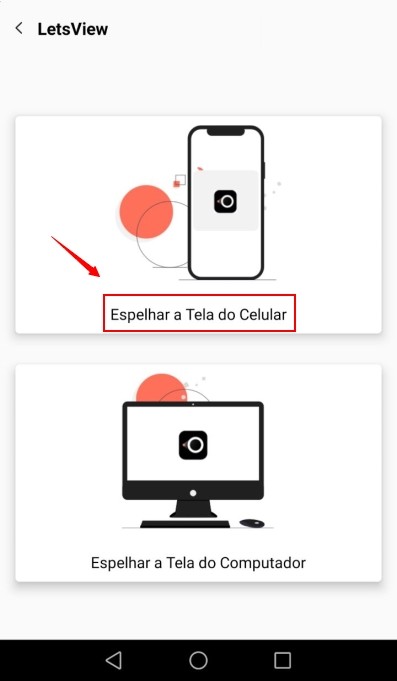
- Acesse o Centro de Controle e toque em Espelhar Tela (Se o dispositivo está executando 10 ou o sistema prévio, precisa de tocar em AirPlay) Selecione o nome do seu PC e o celular começará a ser espelhado.
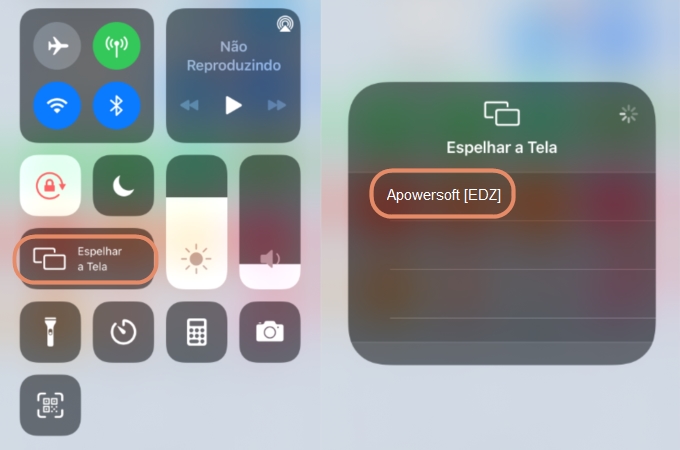
2. Dispositivo Android
Além de celulares e Tablets Android, outros dispositivos podem executar o sistema Android, como PDA, dispositivos de ensino, e-books, etc também podem ser espelhados. LetsView suporta a maioria de dispositivos que possuem o protocolo incorporado Miracast. Aqui tem um guia detalhado.
Usar LetsView para conectar:
- Baixar LetsView em seu celular desde Google Play.
- Conecte o celular Android e o PC à mesma rede WiFi e execute a app em ambos dispositivos.
- Selecione o seu PC da lista em o seu celular Android.
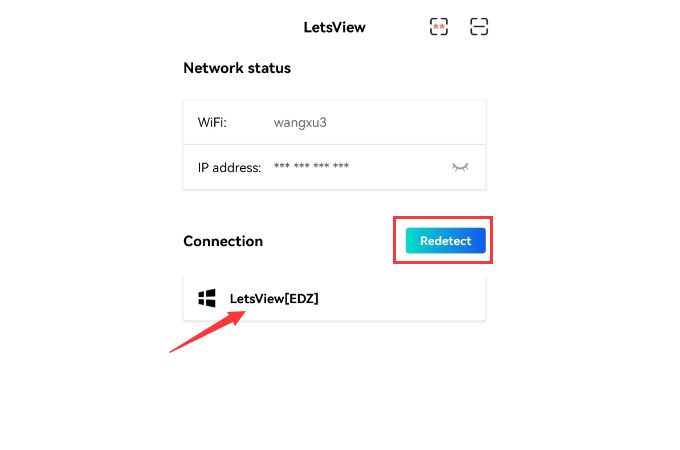
- Selecione “Espelhar a Tela do Celular” se quiser espelhar a tela do telefone para o PC. Ou você pode selecionar “Espelhar a Tela do Computador” se quiser exibir a tela do PC no celular.
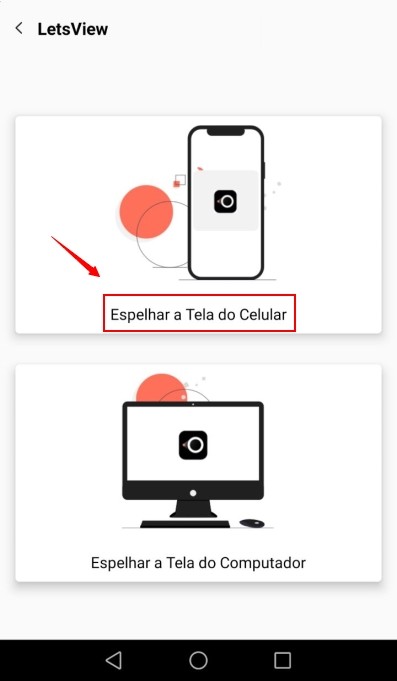
Se o seu dispositivo não for detectado, por favor toque os dois ícones na esquina superior direita para escolher o método de conexão (código PIN e código QR).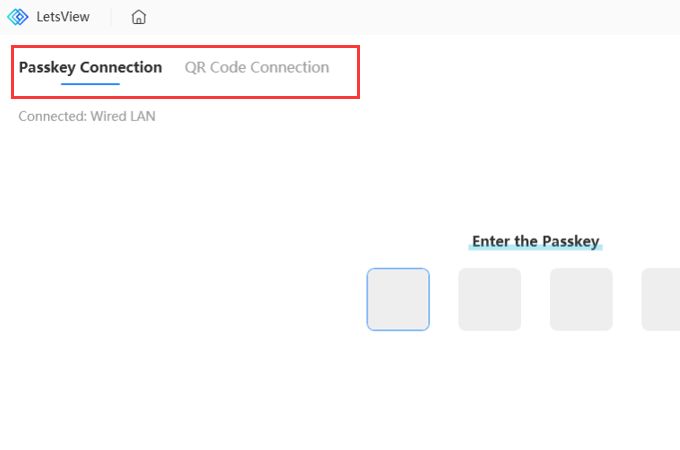
3. Espelhar PC no Celular
- Baixe e instale o LetsView.
- Inicie o aplicativo e selecione o nome do seu PC na lista.
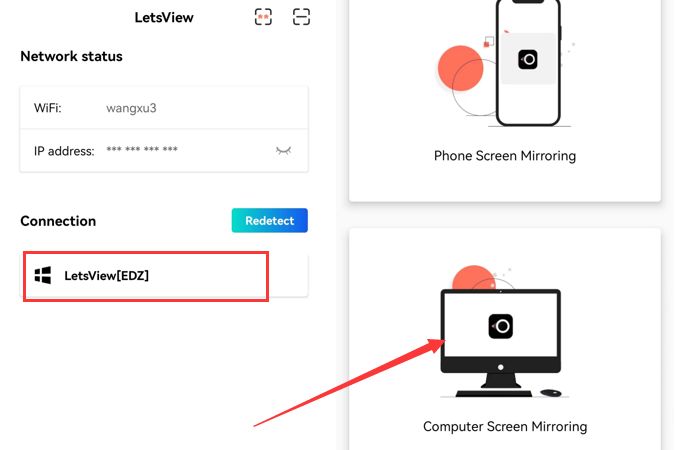
- Toque em Espelhamento da tela do computador e clique em Iniciar agora para espelhar.
Use a função de exibição incorporado sem fios em seu celular
- Conecte o celular Android e PC à mesma rede WiFi.
- Execute LetsView em seu computador. Em seu Android, deslize para baixo e toque Wireless Display do menu ou pode habilitar a exibição sem fios das Configurações. Depois pesquise o dispositivo que quer espelhar.
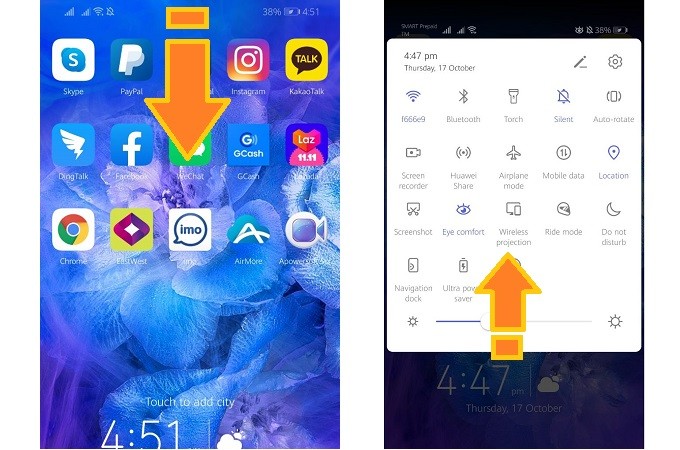
- Selecione o seu PC e a tela do seu Android será exibida em PC.
Nota 1:Geralmente falando, a função incorporada de espelhar chama-se Wireless Display (Exibição sem Fio) ou Wireless Projection (Projeção sem Fio), mas poderá ser diferente. Por exemplo, se chama Smart View em celulares Samsung. Nota que a função Wireless Projection requer a função Miracast em seu PC. Se não funciona, por favor refere-se a este post.
Nota 2:Pode mudar o nome do seu PC desde “System Properties” (Informação do Sistema) > “Computer Name” (Nome do Computador) e clique em “Change” (Mudar).
3. Conexão entre PC e PC
O LetsView também permite que você espelhe PC para PC, PC para Mac de uma maneira conveniente. Enquanto isso, você pode ouvir o áudio e também desenhar ou marcar na tela. Siga as etapas abaixo para espelhar PC para PC:
- Certifique-se de que ambos os computadores estejam conectados na mesma rede sem fio.
- Baixe LetsView em ambos os computadores e execute o programa. Clique em “Espelhar”.
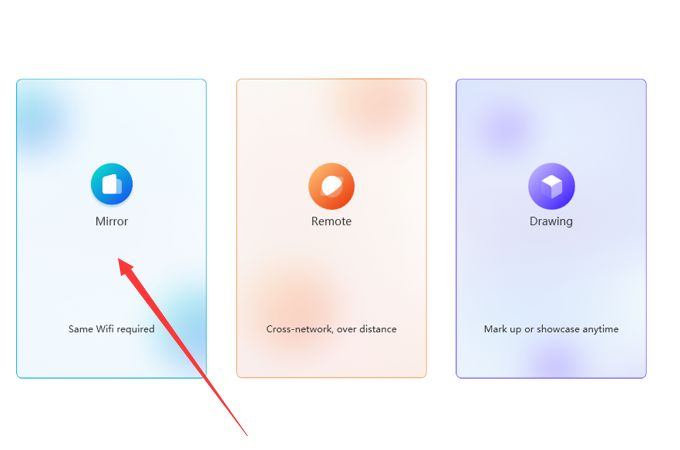
- Se você precisar espelhar A para B, insira o código Chave de B em A. O código Chave será exibido no lado direito. Observe que não digite seu próprio código Chave.
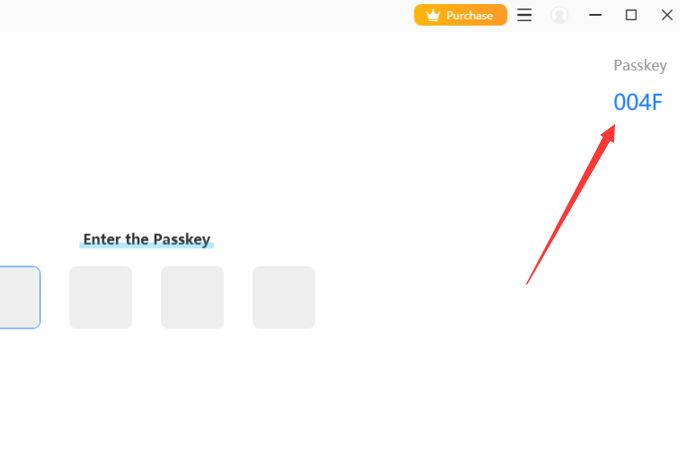
- No PC B, você precisa clicar em “Permitir”.
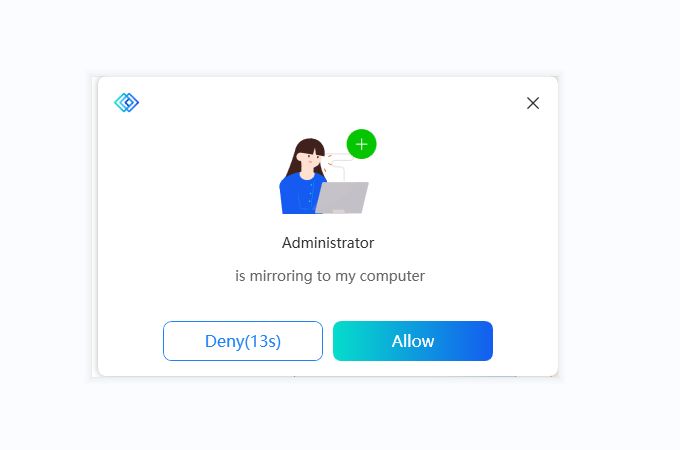
- Você pode selecionar o conteúdo que você precisa para espelhar e clicar em “Transmitir”. Então sua tela será espelhada para outro PC.
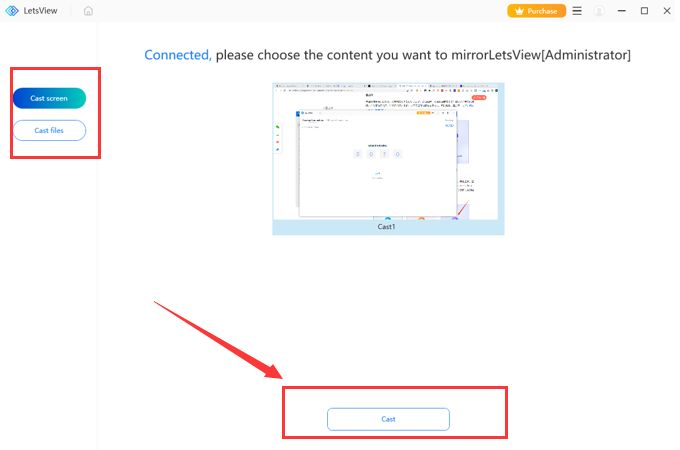
- Quando a interface mostra conexão bem-sucedida conforme mostrado abaixo, sua tela está sendo espelhada no PC B
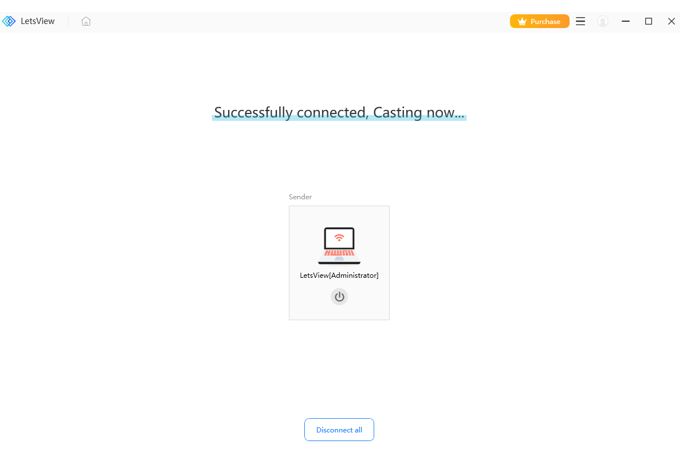
4. Configurações de espelhamento
Configuração de resolução
- Ao espelhar o Android para o PC, essa configuração deve ser alterada no seu telefone Android. Acesse o aplicativo LetsView em seu telefone e toque em “Eu” > “Configurações” > “Resolução”, escolha a resolução de espelhamento de tela que deseja.
- Ao espelhar iOS/PC para PC, basta clicar em “Configurações” > “Resolução”.
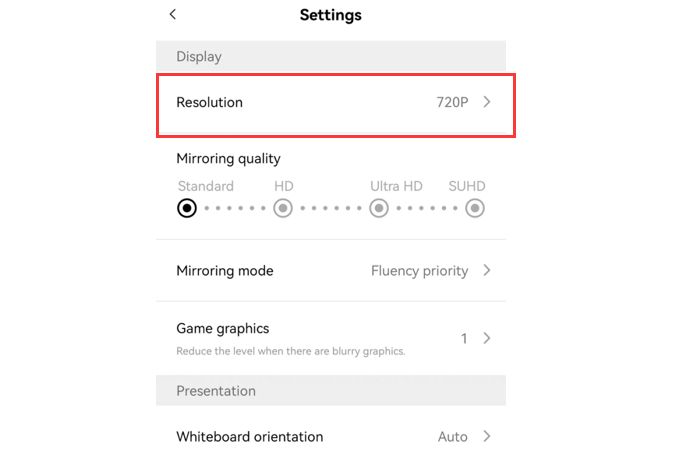
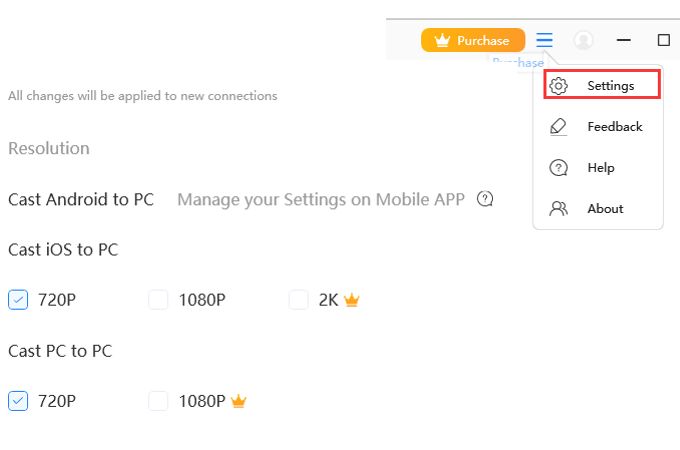
Configuração de som
- Ao espelhar o telefone no PC, vá para o aplicativo LetsView no seu telefone, toque em “Configuração” > “Transmitir áudio” e escolha transmitir o som do sistema ou o som do microfone.
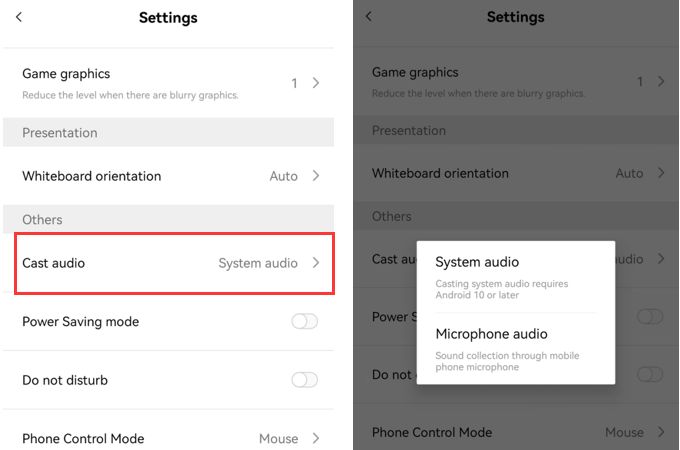
- Se você deseja silenciar o PC durante o espelhamento, toque em “Som: Ativado” na parte inferior e altere para “Som: Desativado” depois de espelhar com sucesso.
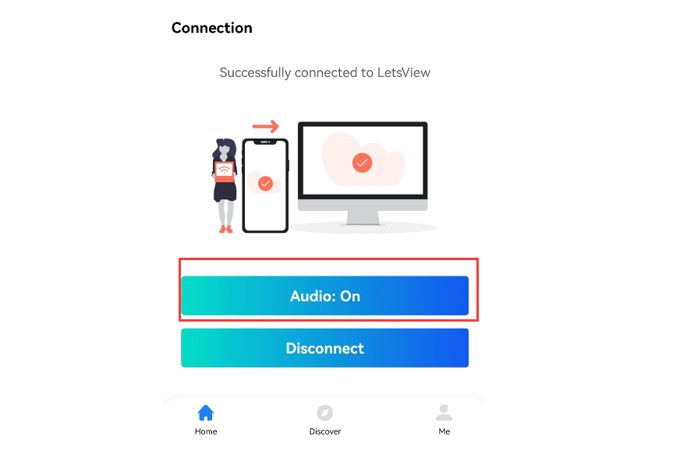
- Ao espelhar seu PC para outros dispositivos, você pode alterar suas configurações.
5. Plug-In
Em Plug-In, você poderá conectar seus dispositivos mesmo que eles não estejam conectados na mesma rede Wi-Fi e adicionar notas e desenhos em sua tela.
Desenho
Com esse recurso, você pode fazer anotações na tela, criar formas, setas e adicionar linhas, letras e números. Além disso, você pode destacar áreas específicas da tela, iniciar um quadro branco e capturar capturas de tela.
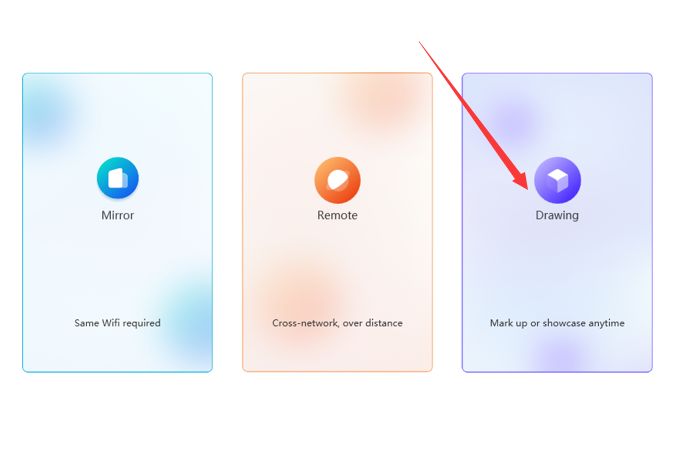
Espelhamento Remoto
Para conectar dois dispositivos que não estão na mesma rede Wi-Fi, você pode usar o recurso Espelhamento Remoto. Esse recurso permite que você conecte os dispositivos facilmente usando um código QR ou código chave.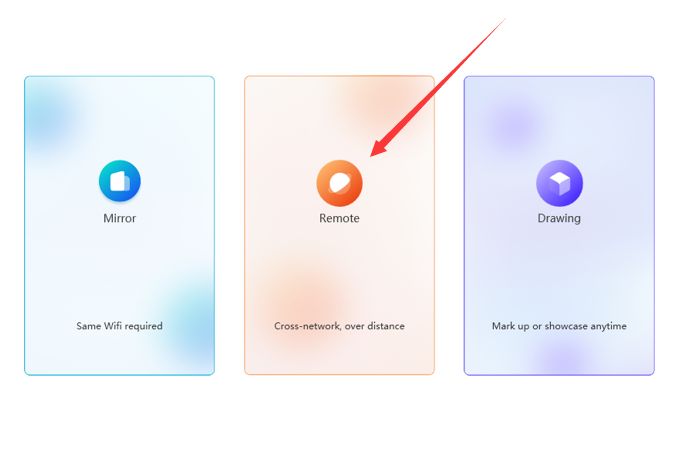
6. Funções
Aqui tem algumas funções de LetsView além do espelhamento da tela.
Captura de tela
Depois de espelhar a tela do celular ao PC, pode clicar no terceiro ícone na esquina superior direita da tela. Clique em “Screenshot” (Captura de tela) e a captura será salvada em seu computador.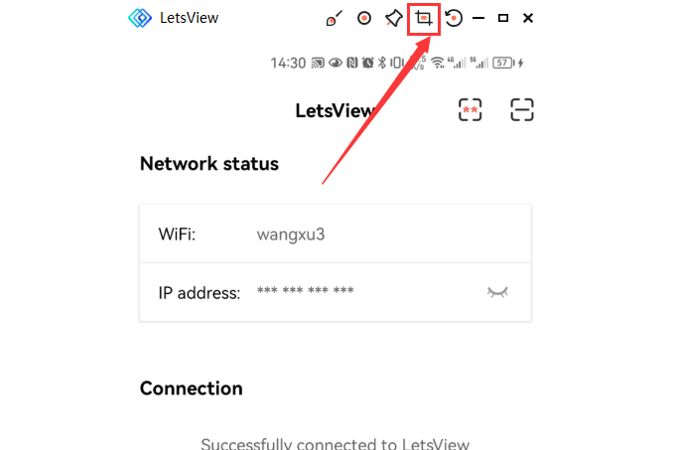
Gravar
Depois de espelhar a tela do seu celular ao PC, clique em o botão quando terminar e o vídeo será salvo em seu computador. Por favor note que quando a tela é rotada, a gravação entrará em pausa automaticamente por causa do câmbio de resolução.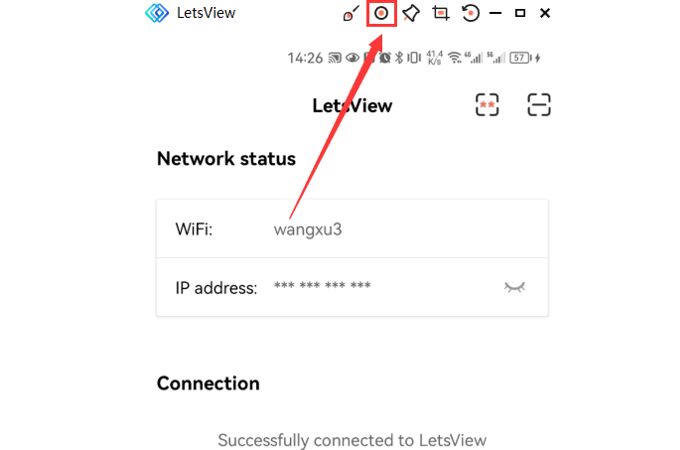
Quadro Branco
LetsView também permite ao usuário desenhar ou marcar a tela. Pode enfatizar os pontos de uma apresentação.
Move o mouse na tela espelhada, clique no primeiro ícone para começar a desenhar.
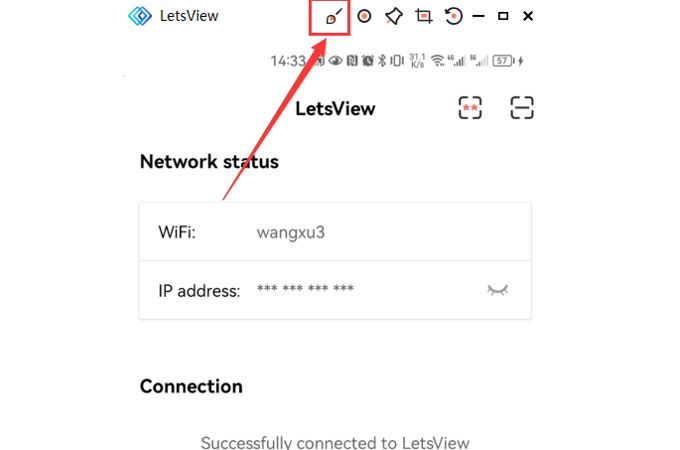
A cor básica de o pincel é preta, mas pode mudar a cor da lista. Além disso, há quatro botões, que são Clear (Limpar), Undo (Desfazer), Color (Cor) e Exit (Sair). Pode remover todas as marcas da tela ao clicar Clear (Limpar). Clicando em Undo (Desfazer) quer dizer que pode refazer a última ação. Pode clicar em Exit para Sair de de novo para a tela espelhada. A tela espelhada será automaticamente atualizada quando se usa a função Quadro Branca.
Tela cheia e Sempre por Cima
Quando quer visualizar a tela cheia ou mantê-la por cima, pode clicar no botão para habilitar.
Configurações
Pode mudar as configurações desde o botão Configurações.
Inclui Configurações Gerais, Idioma, configurações de Exibir, configurações para Captura e serviço de Espelhar. Por exemplo, pode mudar a resolução da tela espelhada e o formato do vídeo gravado.
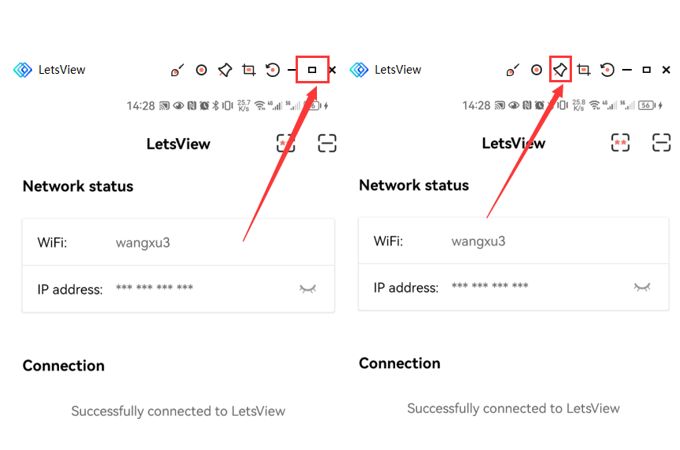
Alterar o nome do dispositivo
Você pode alterar o nome do dispositivo nas configurações gerais.
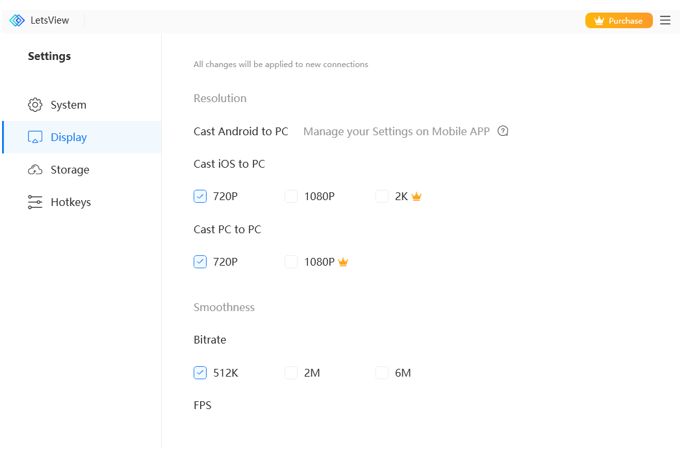
Teclas de atalho
Você pode mostrar e ocultar a janela usando as teclas de atalho.
1. Vá para “Configurações”> “Configurações gerais”> “Teclas de atalho”.
2. Insira as teclas de atalho que deseja definir e clique em “OK”.
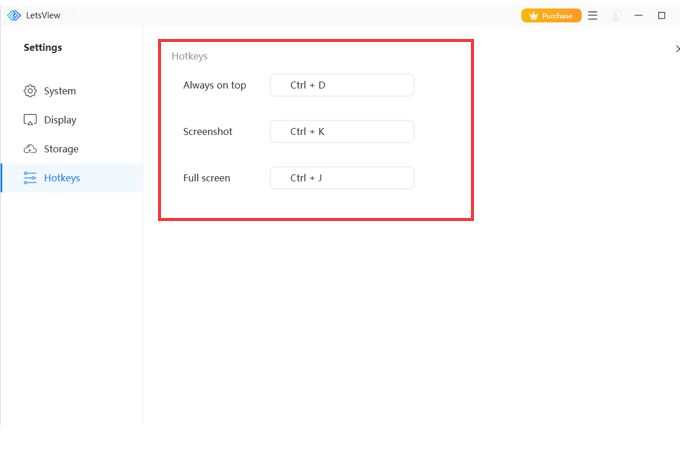
Aviso: As quatro teclas Shift, Ctrl, Alt e Fn não podem ser definidas individualmente e precisam ser definidas em conjunto com outras teclas. Por exemplo, pressione Ctrl e B ao mesmo tempo para definir Ctrl + B como a tecla de atalho para mostrar/ocultar a janela.
6. FAQs
Q1: O LetsView é gratuito para uso?
A: LetsView é gratuito apenas para uso pessoal. Entre em contato conosco para fornecer suporte pago (support@letsview.com) se você tiver alguma dúvida comercial.
Q2:Existe algum requisito de sistema para LetsView?
A:LetsView for TV requer Android 5.0 e posterior. LetsView para iOS requer iOS 9.0 e posterior.
Q3:Haverá um atraso quando o sinal de compartilhamento de tela não for bom?
A:Por favor, configure seu roteador para rede 5G em vez de 2.4G, o que pode melhorar a transmissão.
7. Contate-nos
Se tiver qualquer dúvida ou precisar ajuda ao usar LetsView, por favor entre em contato connosco via o e-mail support@letsview.com
 LetsView
LetsView 
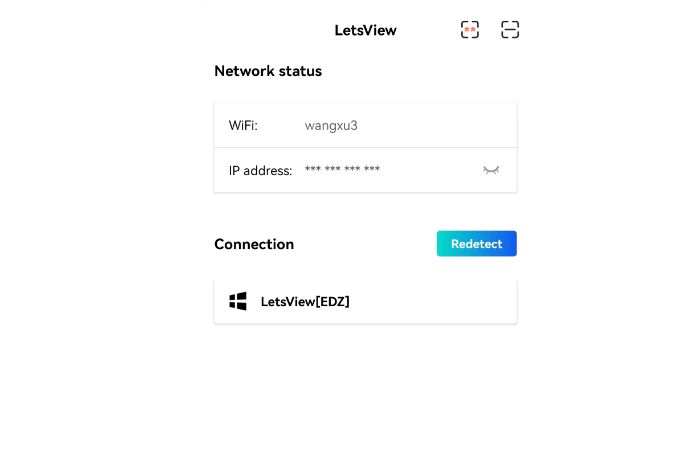
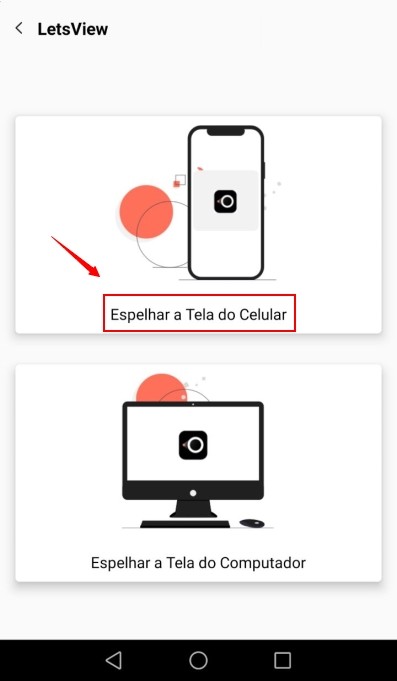
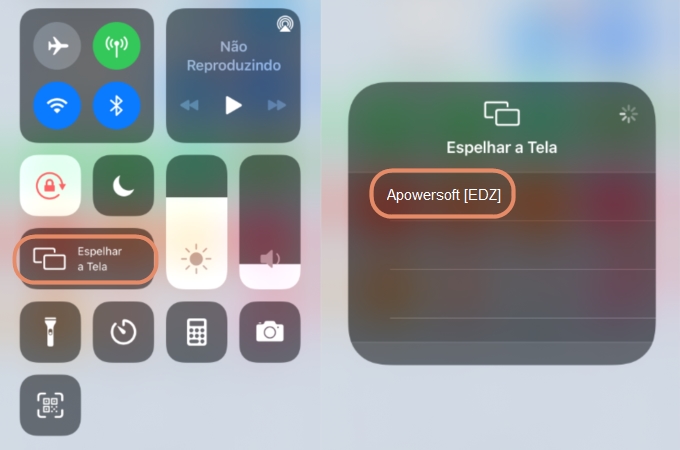
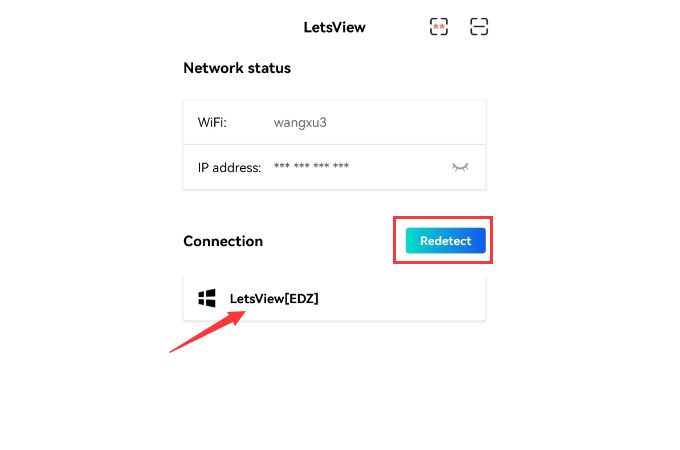
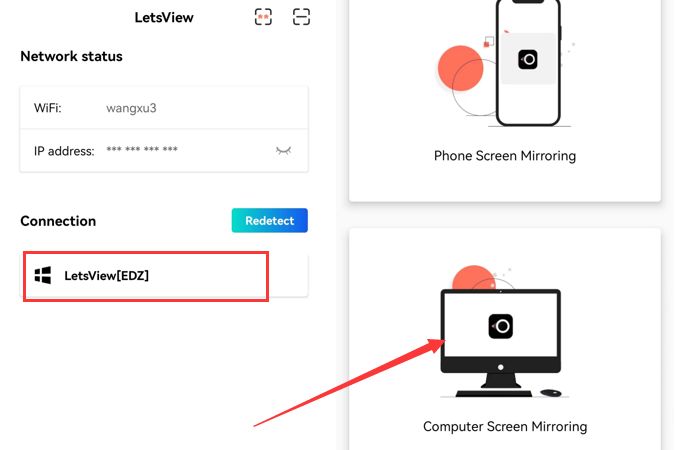
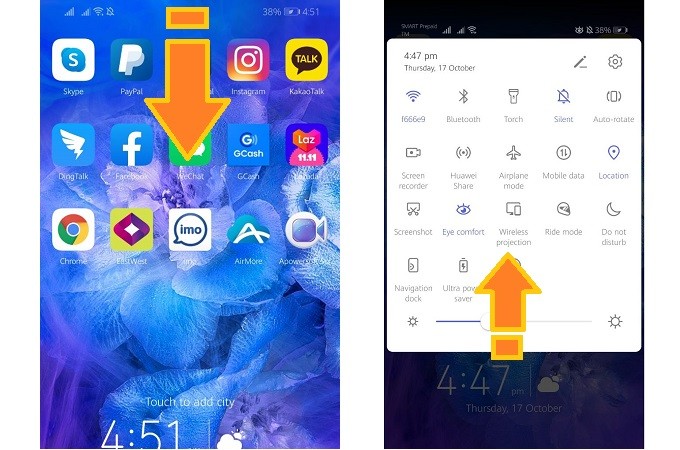
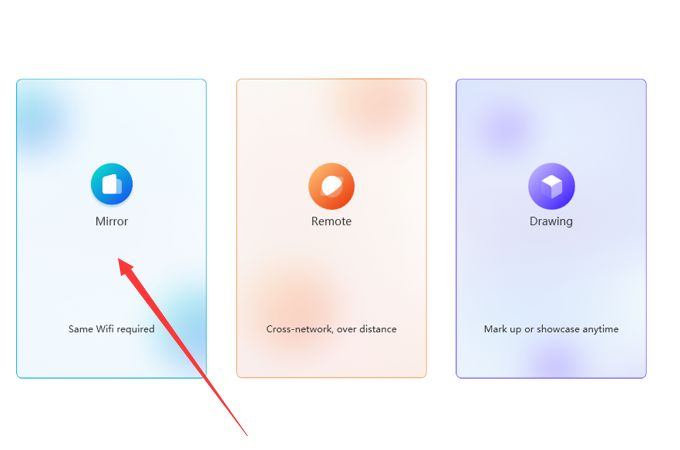
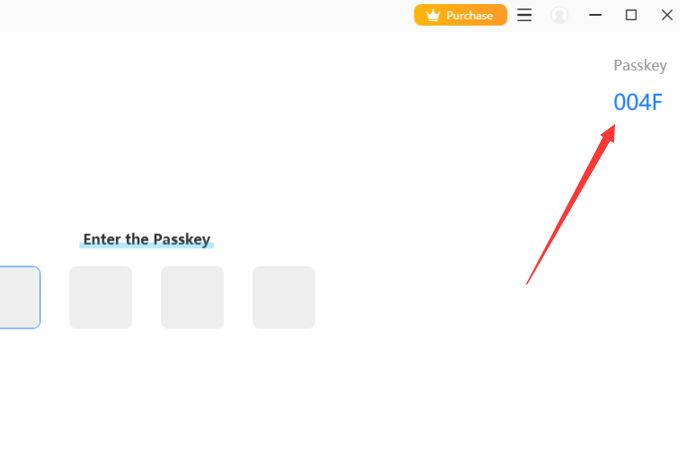
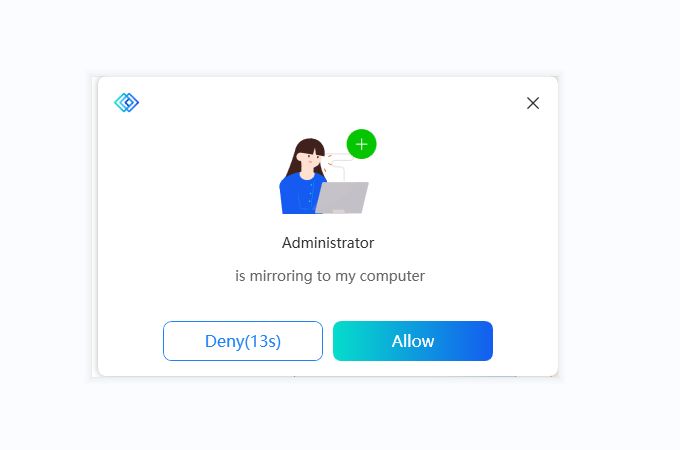
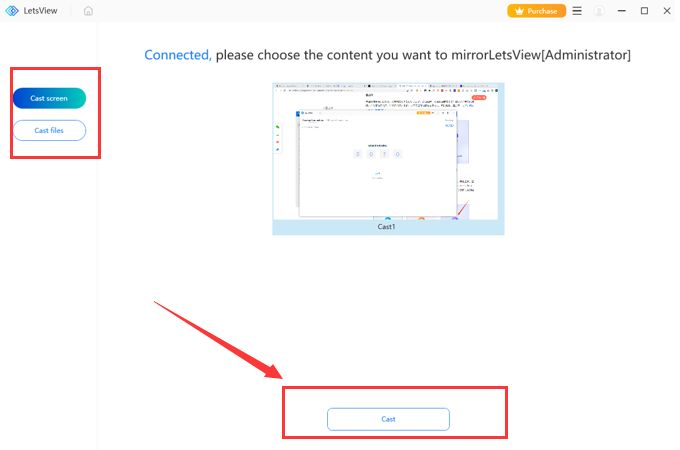
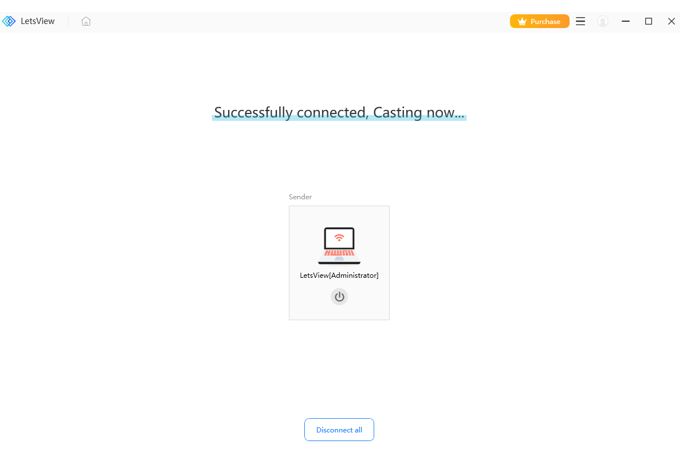










Deixe seu Comentário