
LetsView é um aplicativo de espelhamento de tela gratuito que pode espelhar tela de iOS para Mac rodando 10.11 e sistema posterior. Ele permite que você visualize fotos, assista a filmes e jogue jogos para celular em uma tela maior. Existem muitos recursos práticos, incluindo exibição em tela cheia, quadro branco e captura de tela. Vamos ver como funciona juntos!
LetsView para Mac Tutorial
1. Baixar e Instalar
- Pesquise LetsView e baixe-o do Google Play ou App Store em seu celular. No seu Mac, baixe a versão desktop clicando no botão abaixo:Baixar
- Clique duas vezes no arquivo que você baixou. Clique em “Continuar”.
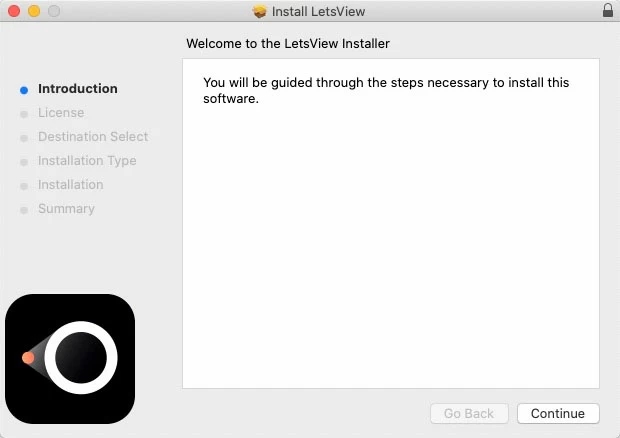
- Depois de ler o Acordo de Licença, clique em “Continuar”.
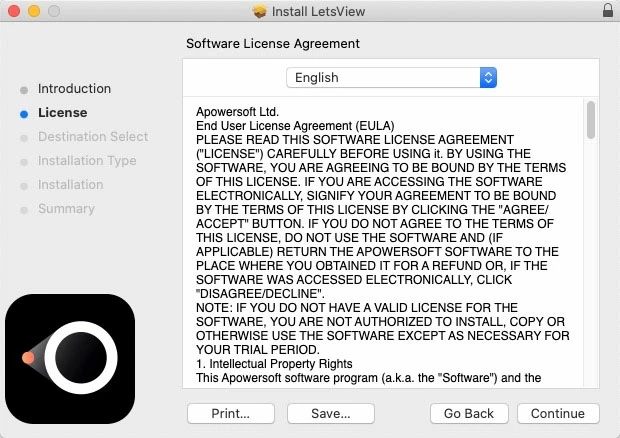
- Clique em “Concordo”.
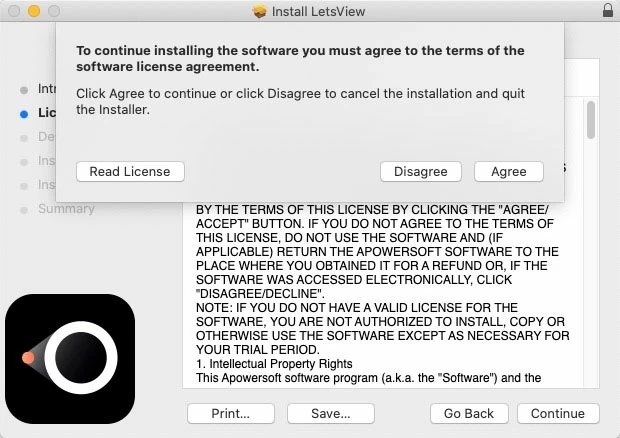
- Clique em “Instalar” e a instalação será iniciada.
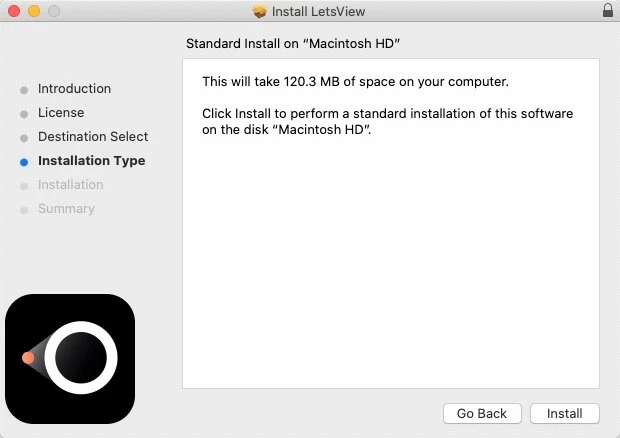
- A instalação começará. Por favor, aguarde um pouco. Depois de instalado com sucesso,, clique em “Concluir” para executar LetsView.
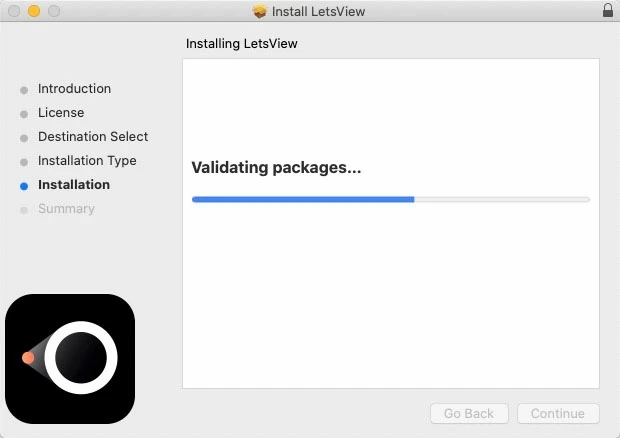
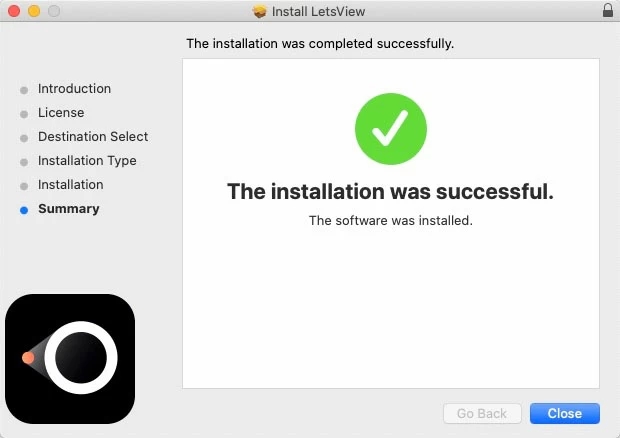
2. Conectar celular e Mac
O dispositivo iOS principal inclui iPhone, iPad e iPod. LetsView suporta dispositivos iOS executando iOS 9 e posterior. Aqui está um guia para espelhar o dispositivo iOS no Mac.
- Baixar LetsView pelo App Store.
- Conectar o iPhone/iPad e o seu Mac à mesma rede sem fio.
- Abrir o aplicativo LetsView iOS e selecionar o nome do seu Mac.
- Selecionar “Espelhar a Tela do Celular”
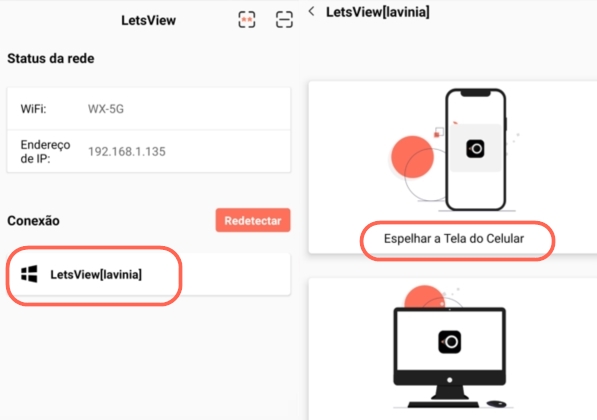
- Acessar o Centro de controle e toque em Espelhar a Tela. (Se o seu dispositivo estiver rodando 10 ou anterior, você precisa tocar em AirPlay). Selecionar o nome do seu Mac e então seu telefone será espelhado.
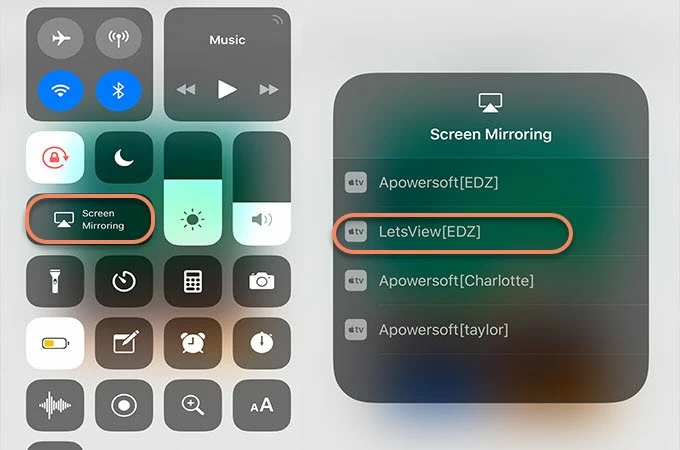
3. Recursos
Aqui estão alguns recursos do LetsView além do espelhamento de tela.
Fazer Captura de Tela
Depois de espelhar a tela do seu telefone para o Mac, você pode clicar no terceiro ícone no canto superior direito. Clique em “Captura de tela” e a captura de tela será salva no seu computador.

Gravar a Tela
Depois de espelhar a tela do seu telefone para o Mac, clique no botão redondo “Gravar” e a tela pode ser gravada. Clique no botão novamente quando terminar e o vídeo será salvo no seu computador. Observe que quando a tela é girada, a gravação será pausada automaticamente devido à alteração da resolução.

Quadro Branco
LetsView também permite aos usuários desenhar ou marcar na tela. Você pode enfatizar os pontos nas apresentações.
Mova o mouse na tela espelhada, clique no primeiro ícone para começar a desenhar.

A cor padrão do pincel é preto, você pode alterar a cor na lista. Além disso, existem quatro botões, que são Limpar, Desfazer, Cor e Sair. Você pode remover todas as marcas da tela ao clicar em Limpar. Clicar em Desfazer significa que você pode desfazer a última ação. Você pode clicar em Sair para voltar à tela espelhada. A tela espelhada será atualizada automaticamente quando você usar o recurso de quadro branco.
Tela Cheia e Sempre no Topo
Quando quiser ver a tela inteira ou mantê-la ou no topo, você pode clicar no botão para habilitá-los.
Configurações
Você pode alterar as configurações no botão Configurações.
Inclui configurações gerais, idioma, configuração de exibição, configurações de captura e serviço de espelhamento. Por exemplo, você pode alterar a resolução da tela espelhada e o formato do vídeo gravado.

 LetsView
LetsView 
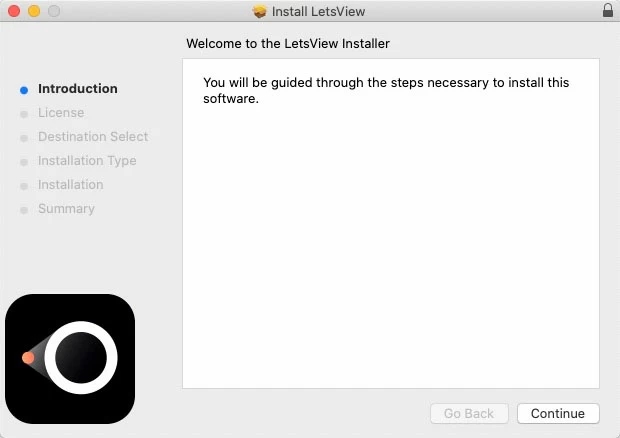
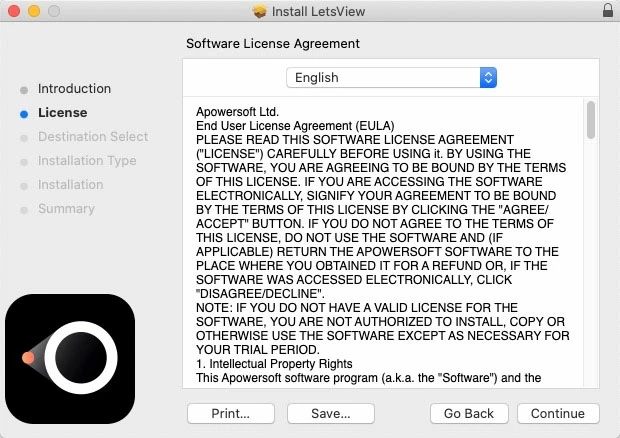
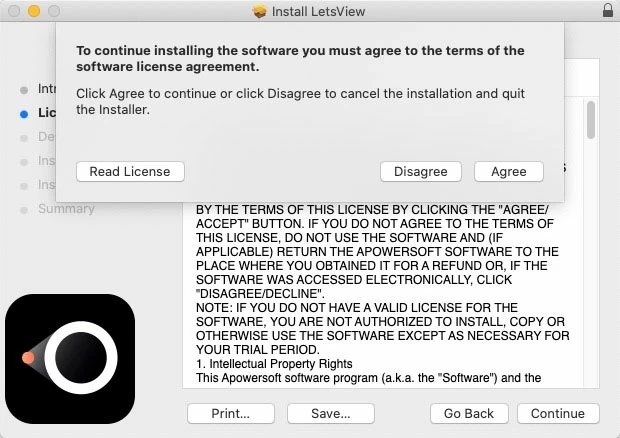
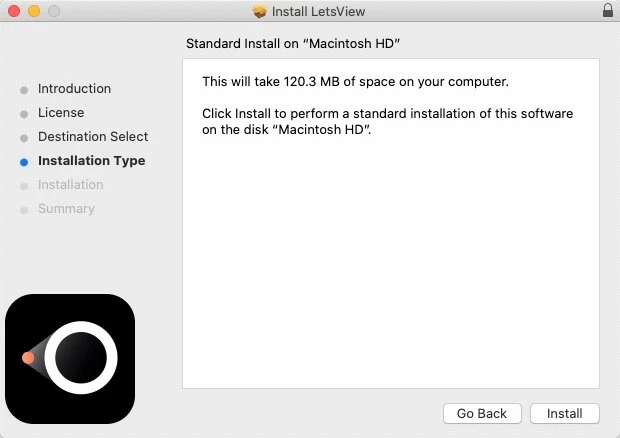
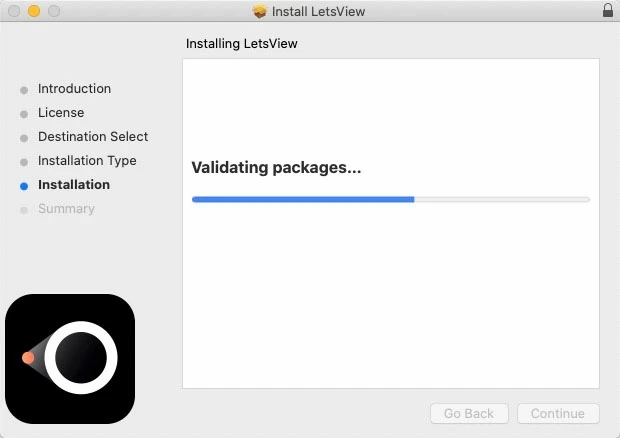
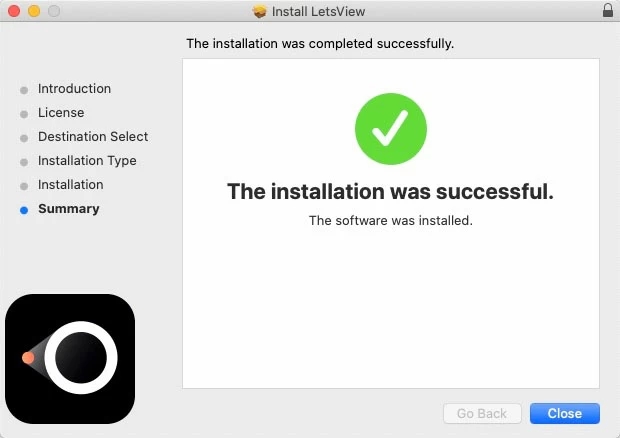
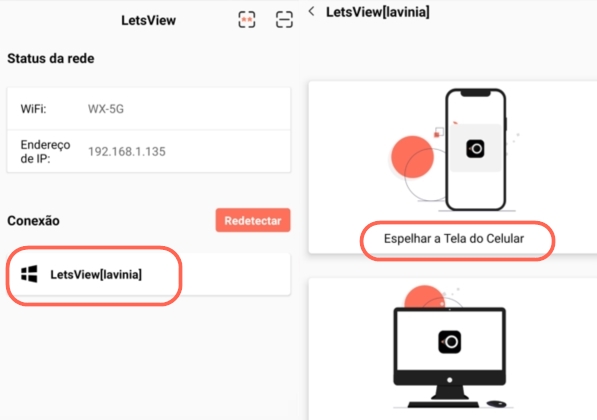
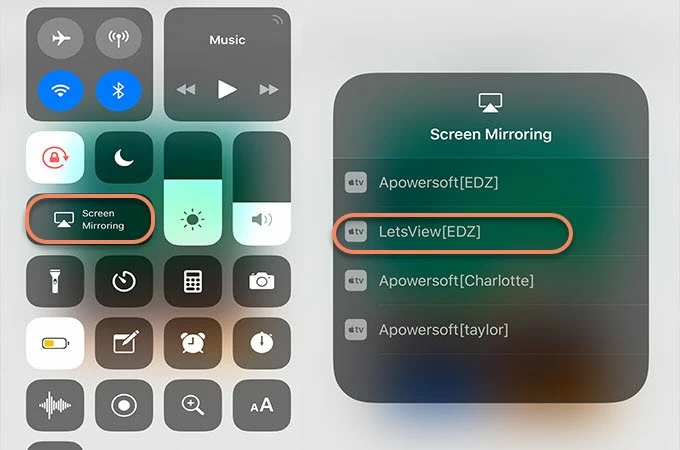










Deixe seu Comentário