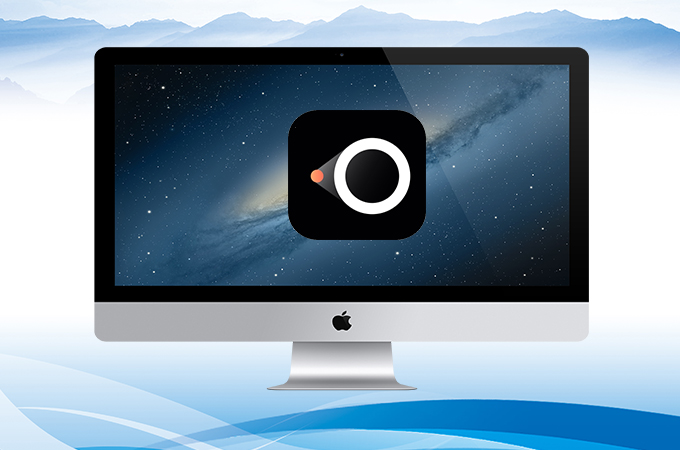
LetsView es una aplicación de duplicación de pantalla gratuita que admite duplicar iOS a Mac con el sistema 10.11 y posterior. Te permite ver las fotos, ver películas y jugar juegos móviles en una pantalla más grande. Hay muchas características prácticas que incluyen visualización de pantalla completa, pizarra y captura de pantalla. ¡Veamos cómo funciona juntos!
Tutorial de LetsView para Mac
1. Descarga e instala
- Busca LetsView y descárgalo de Google Play o App Store en tu móvil. En tu Mac, descarga la versión de escritorio haciendo clic en el botón a continuación:
- Haz doble clic en el archivo que descargaste. Haz clic en “Continuar”.
- Después de leer el Acuerdo de licencia, haz clic en “Continuar”
- Haz clic en “Acepto”.
- Haz clic en “Instalar” y luego comenzará a instalarse.
- La instalación comenzará. Por favor espera un momento. Después de instalar con éxito, haz clic en “Finalizar” para ejecutar LetsView.
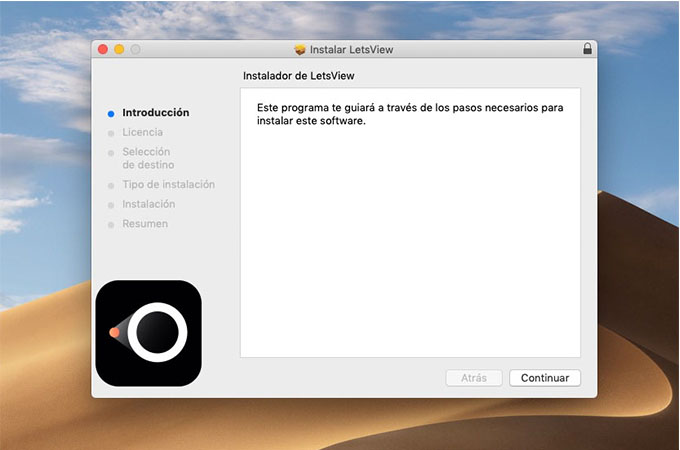
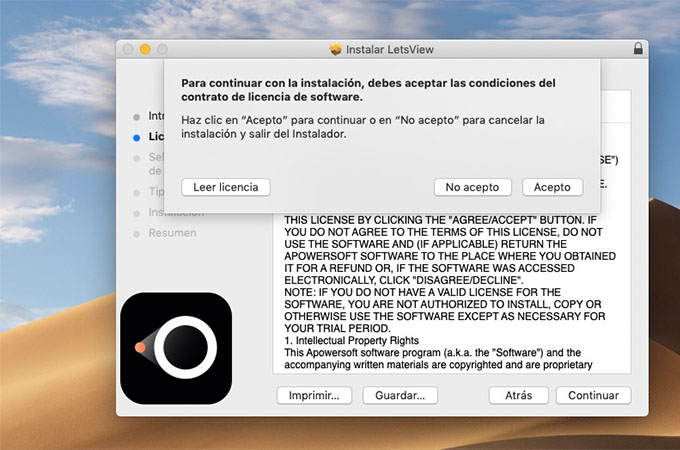
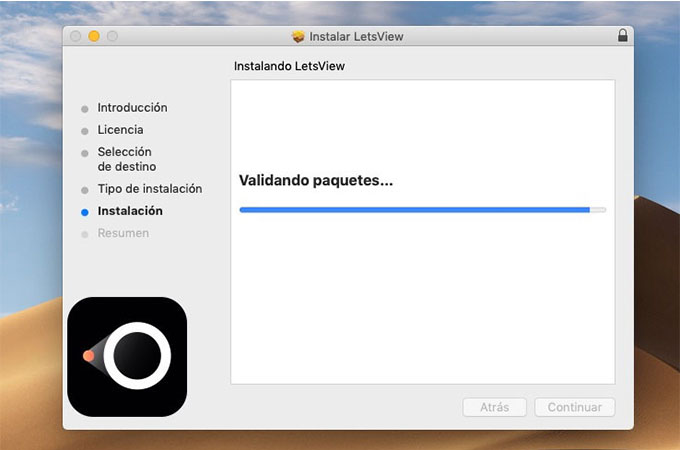
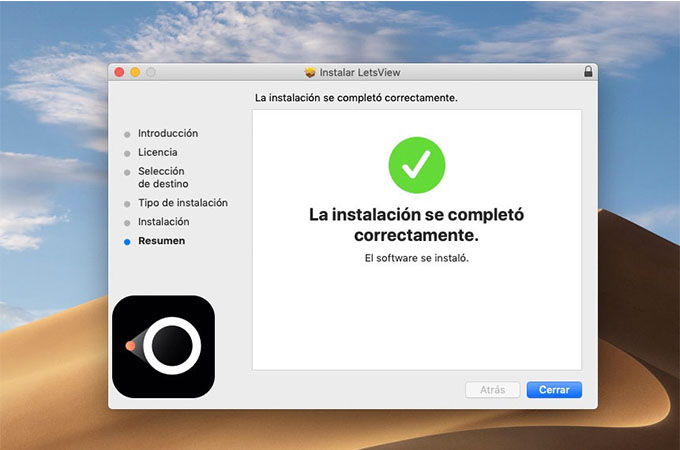
2. Conectar teléfono y Mac
El dispositivo iOS principal incluye iPhone, iPad y iPod. LetsView es compatible con dispositivos iOS con iOS 9 y versiones posteriores. Aquí hay una guía para reflejar el dispositivo iOS en Mac.
- Descargue LetsView desde App Store.
- Conecte el iPhone / iPad y su Mac a la misma red WiFi.
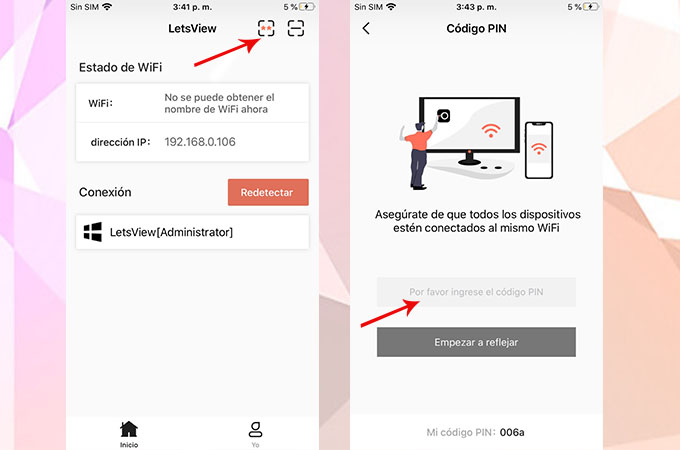
- Abra la aplicación LetsView para iOS y seleccione el nombre de su Mac.
- Escoja “Phone Screen Mirroring”
- Acceda al Centro de control y toque Screen Mirroring. (Si su dispositivo está ejecutando 10 o anterior, debe tocar AirPlay). Seleccione el nombre de su Mac y luego su teléfono se reflejará.
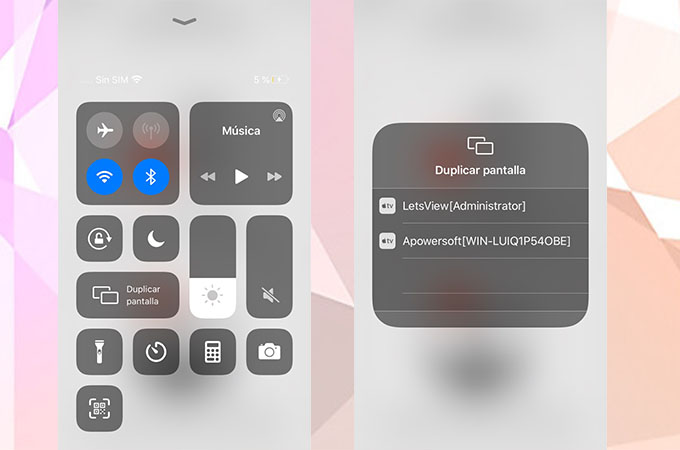
3. Características
Estas son algunas características de LetsView además de la duplicación de pantalla.
Tomando captura de pantalla
Después de reflejar la pantalla de su teléfono en Mac, puede hacer clic en el tercer icono en la esquina superior derecha. Haga clic en “Captura de pantalla” y luego la captura de pantalla se guardará en su computadora.
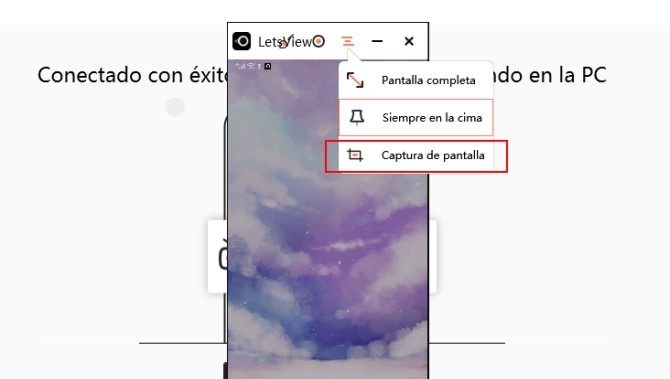
Grabación
Después de reflejar la pantalla de su teléfono en Mac, haga clic en el botón redondo “Grabar” y podrá grabar la pantalla. Haga clic en el botón nuevamente cuando termine y el video se guardará en su computadora. Tenga en cuenta que cuando se gira la pantalla, la grabación se pausará automáticamente debido al cambio de resolución.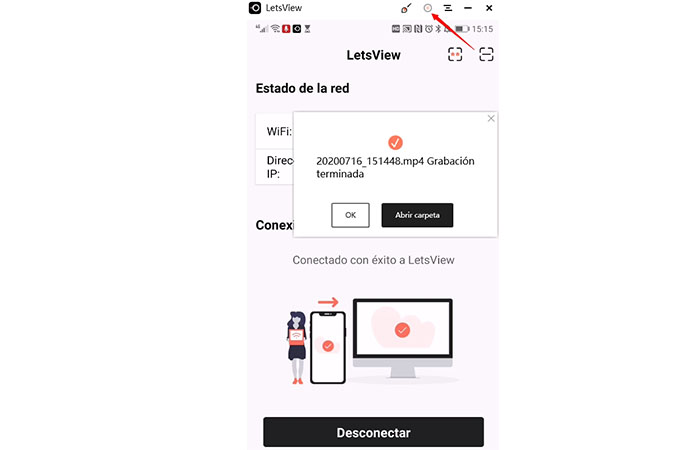
Pizarra
LetsView también permite a los usuarios dibujar o marcar en la pantalla. Puede enfatizar los puntos en las presentaciones.
Mueva el mouse sobre la pantalla reflejada, haga clic en el primer icono para comenzar a dibujar.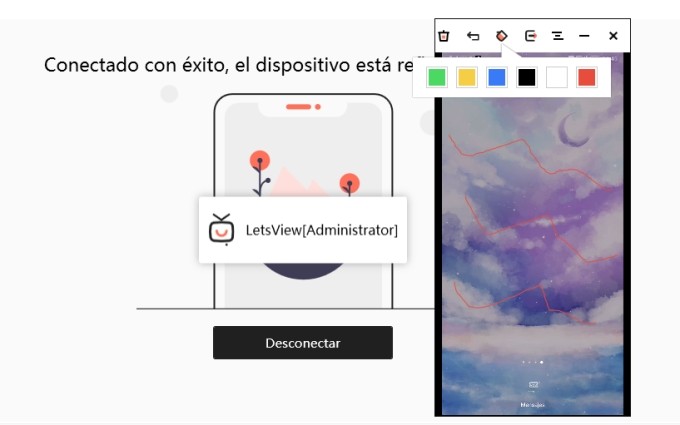
El color predeterminado del pincel es negro, puede cambiar el color de la lista. Además, hay cuatro botones, que son Borrar, Deshacer, Color y Salir. Puede eliminar todas las marcas en su pantalla al hacer clic en Borrar. Al hacer clic en Deshacer, puede deshacer la última acción. Puede hacer clic en Salir para volver a la pantalla reflejada. La pantalla reflejada se actualizará automáticamente cuando use la función de pizarra.
Pantalla completa y siempre arriba
Cuando desee ver la pantalla completa o conservarla o la parte superior, puede hacer clic en el botón para habilitarlas.
Ajustes
Puede cambiar la configuración desde el botón Configuración.
Incluye configuración general, idioma, configuración de pantalla, configuración de captura y servicio de duplicación. Por ejemplo, puede cambiar la resolución de la pantalla reflejada y el formato del video grabado.
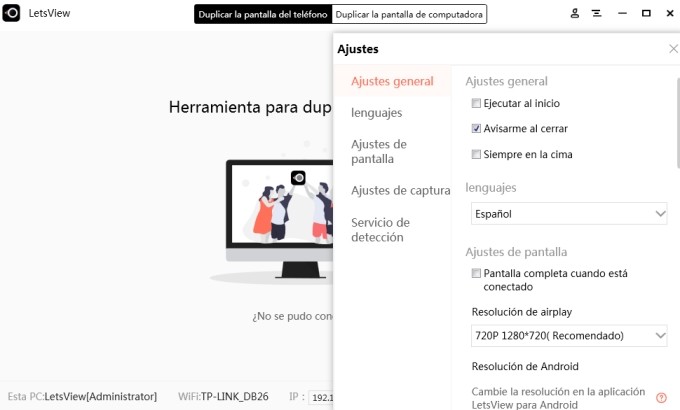
 LetsView
LetsView 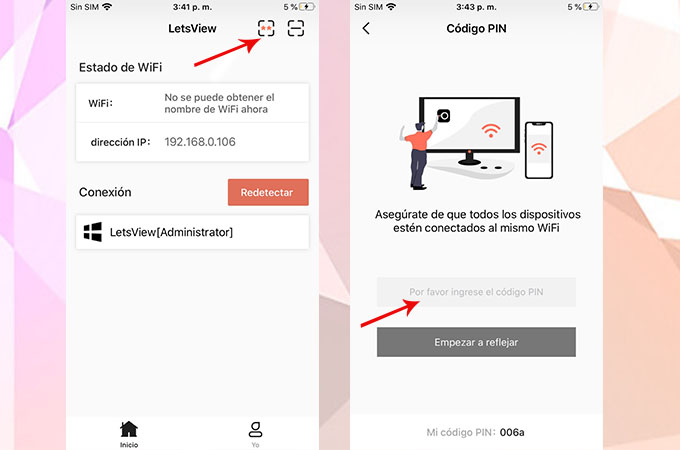
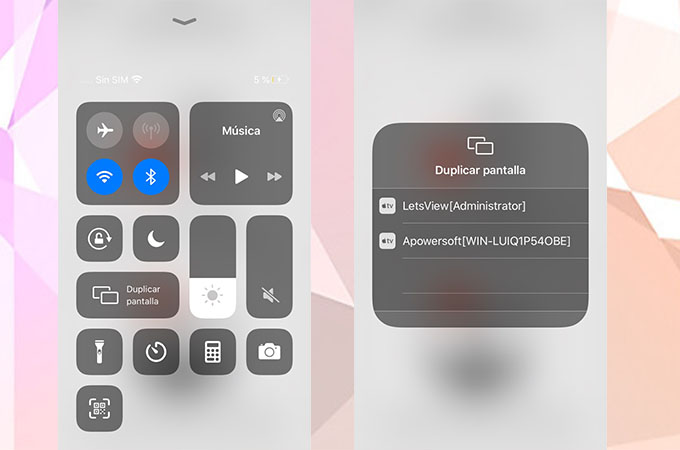










Dejar un comentario