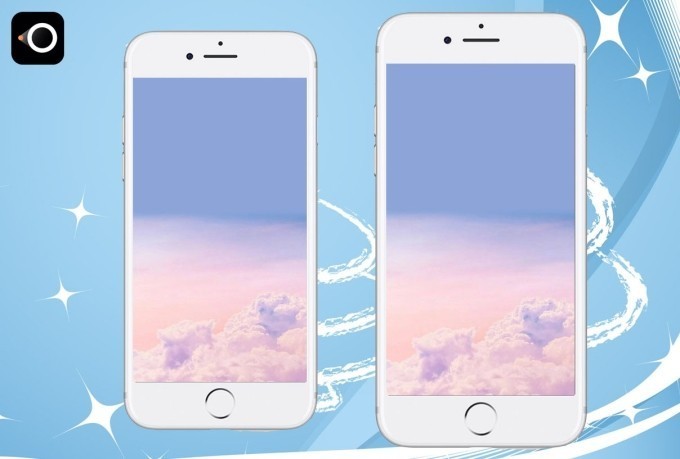
LetsView es una aplicación gratuita que puede reflejar pantallas de iPhone/iPad en tu computadora. Mientras tu dispositivo esté en iOS 9 o posterior, puedes transmitir fácilmente las fotos, videos, archivos y otro contenido a tu computadora. Aquí está la guía detallada.
Cómo usar la aplicación LetsView para iOS
Descargar
Haz clic en el botón de abajo para descargar LetsView en tu computadora. Para descargarlo en tu iPhone/iPad, debe ir a la AppStore.
Guía
Hay tres métodos para duplicar iOS a tu PC: forma general, código QR y código PIN.
Aquí están las formas detalladas de cómo hacer una conexión.
Forma General
- Conecta tu teléfono y PC a la misma red WiFi. Si no estás seguro de si tus dispositivos están conectados a la misma red, consulta esta publicación para verificar.
- Selecciona “LetsView + el nombre de tu PC” en “Conexión”.
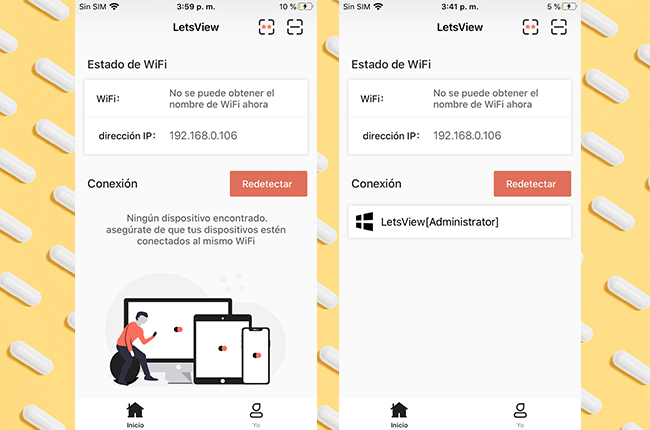
- Si tu iPhone ejecuta iOS 11 o posterior, presiona “Transmisión de Pantalla ” y elige el nombre que se muestra como “LetsView”.
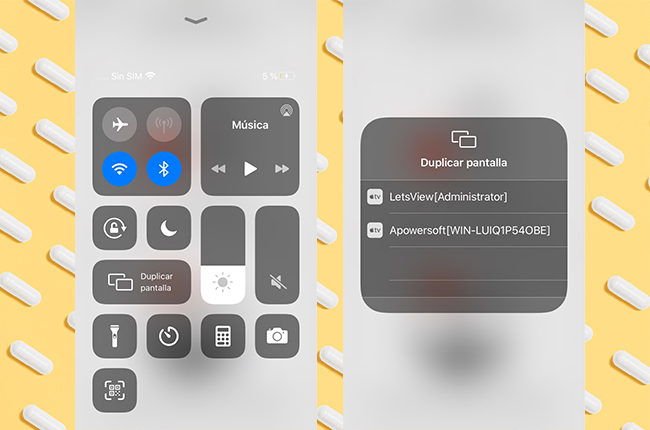
- Si tu iPhone ejecuta iOS 9 o 10, presiona “AirPlay Mirroring”, selecciona el nombre que se muestra como “LetsView” y comenzarás a reflejar tu pantalla.
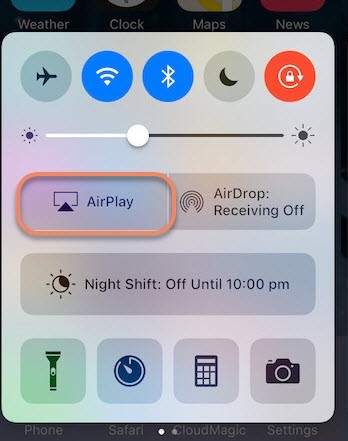
Código QR
- Asegúrate de que tu iPhone y tu computadora estén conectados al mismo WiFi. Si no estás seguro, consulta esta publicación.
- Inicia LetsView en su computadora y haz clic en el código QR oculto a la derecha.
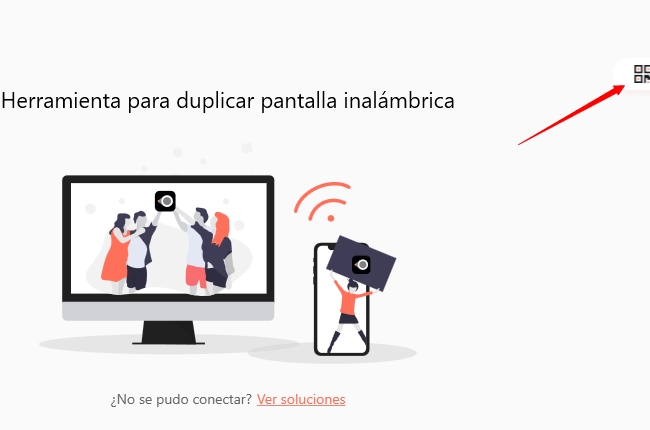
- Abre la aplicación de iOS en su iPhone y toca el icono en la esquina superior derecha. Escanea el código QR en tu PC y consulta el paso 4 de manera general. Luego, la pantalla de tu iPhone se mostrará en la PC.
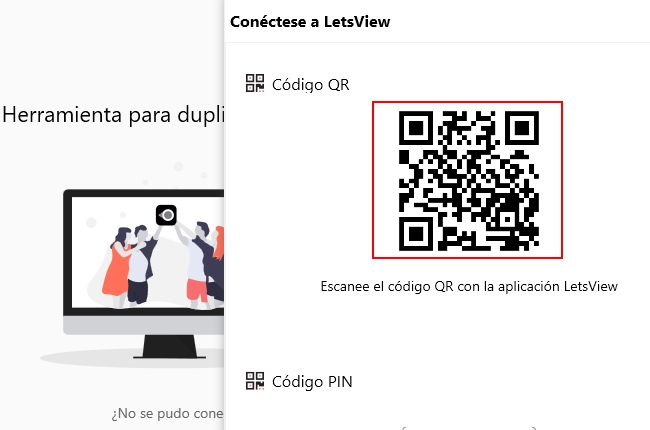
Código Pin
- Conecta tu teléfono y PC a la misma red WiFi. Si no estás seguro de si tus dispositivos están conectados a la misma red, consulta esta publicación para verificar.
- Abre LetsView en tu PC y haz clic en el código PIN oculto a la derecha.
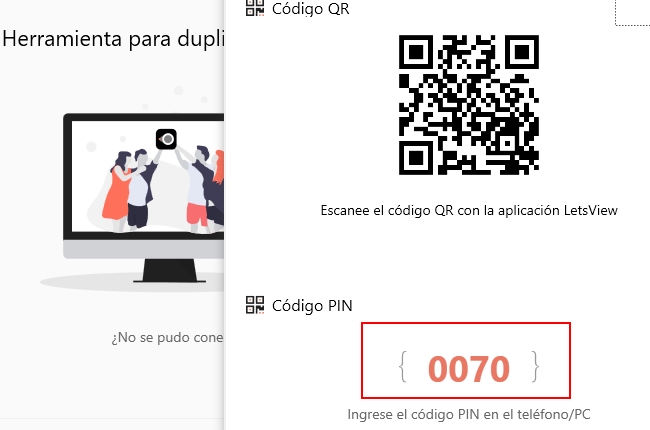
- En tu iPhone, toca el primer icono en la esquina superior e ingresa el código PIN que se muestra en tu PC. Consulta el paso 4 en la Forma General y luego podrás ver la pantalla de tu iPhone.
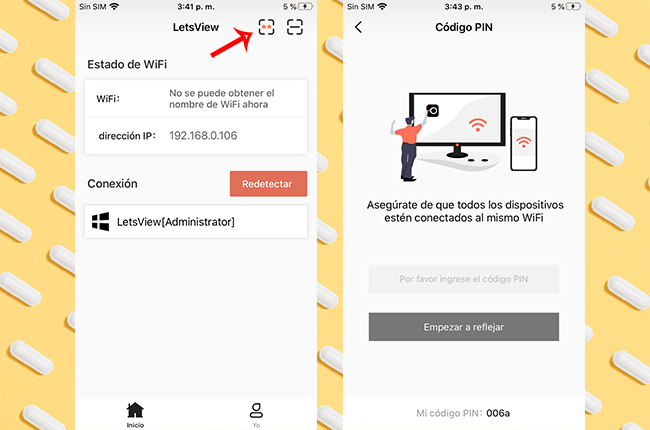
Plug-in
Pizarra
La función “Pizarra” te permite duplicar lo que haces en tu dispositivo en tu PC, mientras que hace que sea más fácil compartir tu diversión con tus amigos. Lo único que debe hacer es tocar “Me” en la aplicación LetsView para iOS y elegir “Pizarra”. Entonces puedes comenzar a dibujar como quieras.
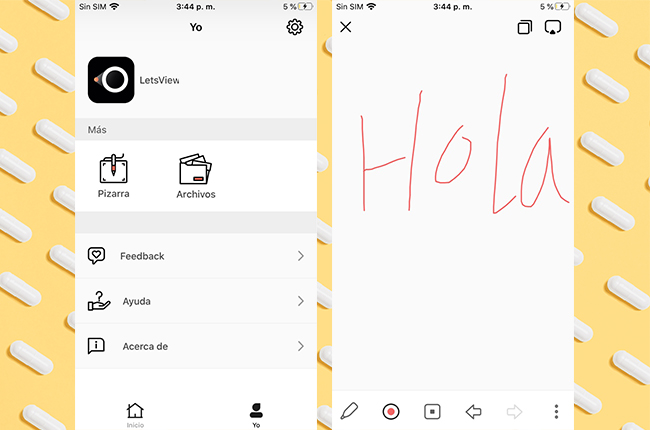
Archivos
En “Archivos”, podrá importar archivos desde su teléfono para que se reflejen en su otro dispositivo. Simplemente toque el ícono Descubrir y seleccione Archivos, luego puede comenzar a importar sus archivos como PDF y otros.
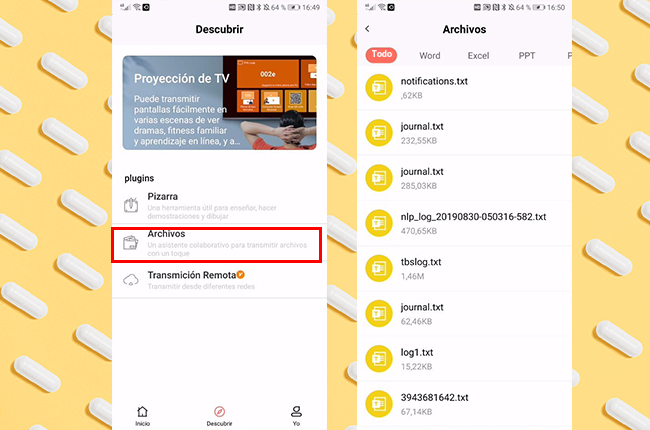
Transmisión Remota
Transmisión remota facilita a los usuarios transmitir iOS a otros dispositivos, incluso si no comparten la misma red Wifi. Esta función es ideal para la transmisión de pantalla de forma remota, en el extranjero o en otros casos relacionados.
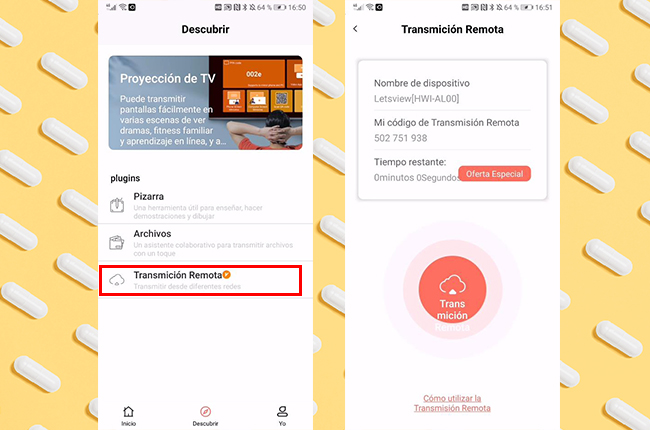
Preguntas Frecuentes
Q:Conecté mis dispositivos al mismo WiFi, pero todavía no puedo reflejar el teléfono a la computadora
A: Consulta esta publicación para verificar el problema.Q: ¿Puedo duplicar mi teléfono a la computadora a través de USB?
A: No, LetsView supports WiFi connection only.Q:¿Puedo controlar mi teléfono desde la computadora?
A: No, por los momentos solo puedes duplicar tu pantalla.
 LetsView
LetsView 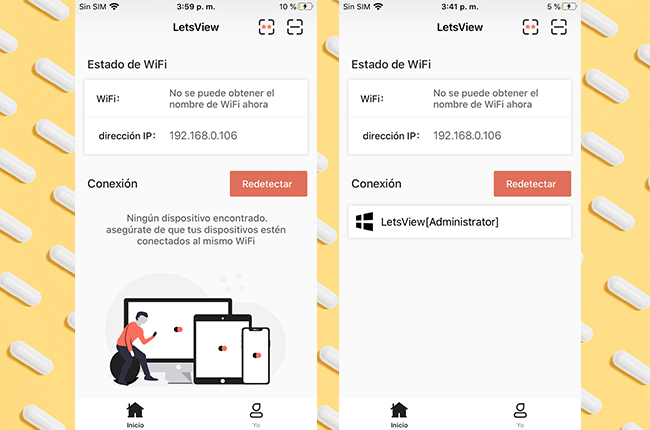
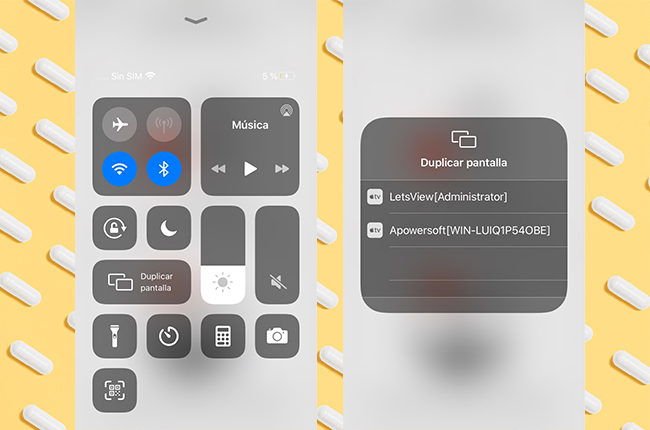
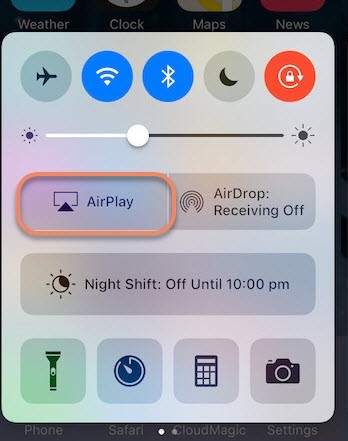
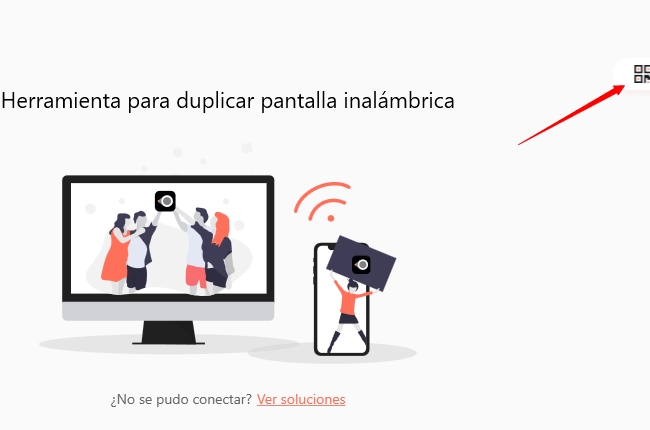
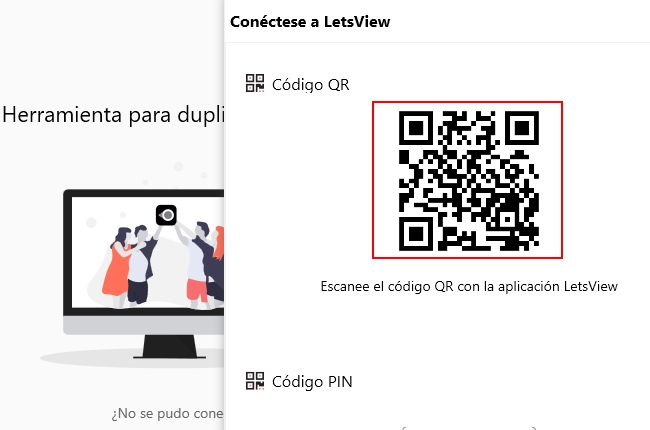
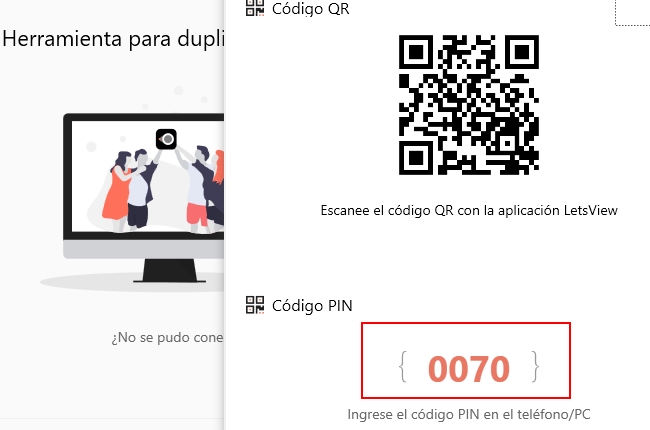
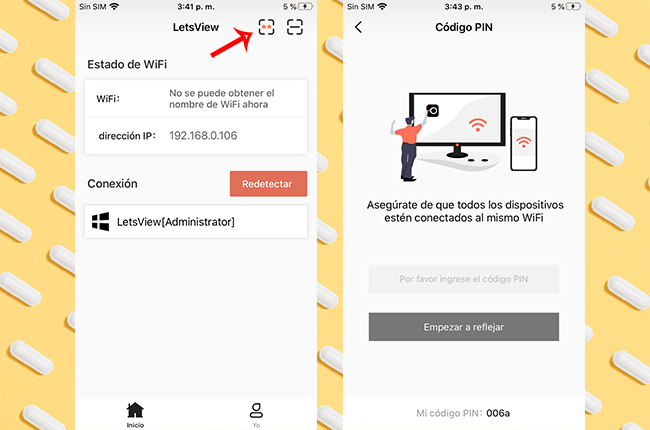
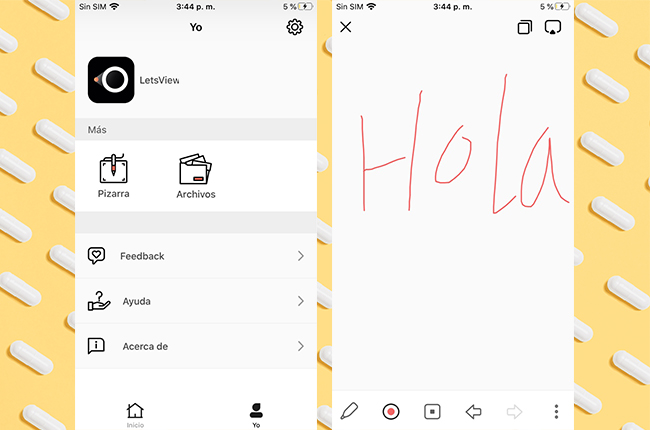
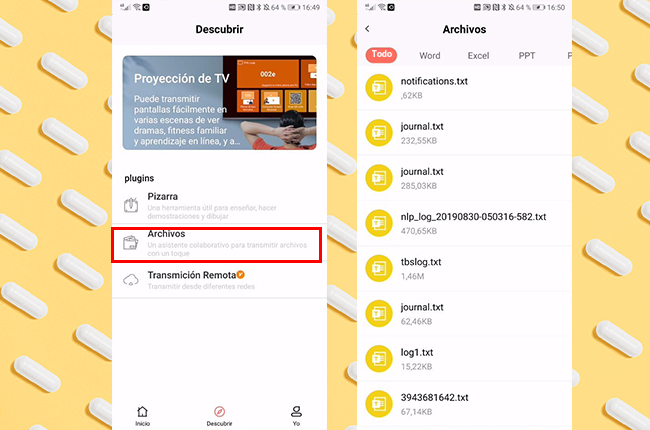
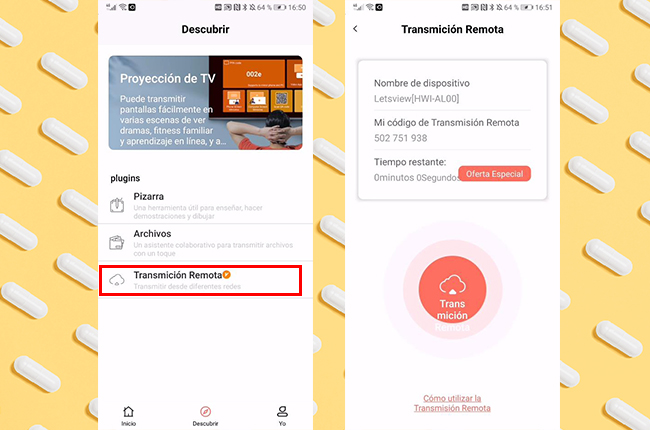










Dejar un comentario