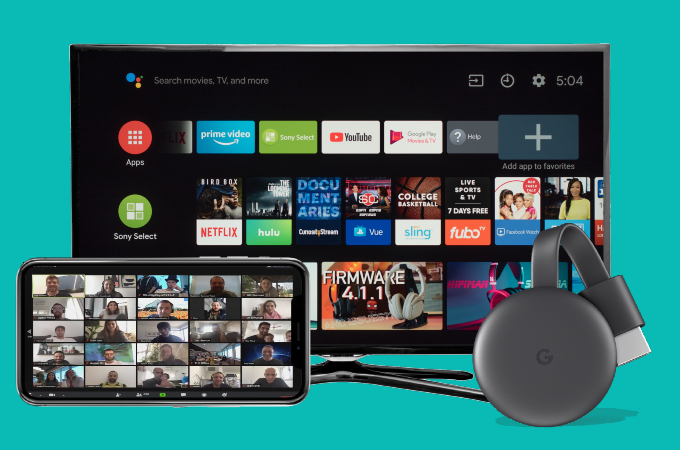
La reunión de zoom sería mejor si tu pantalla es 10 veces más grande que la de su PC o teléfono. Al tener una pantalla más grande, podrás ver el contenido o la interfaz de la aplicación de forma clara e igualmente las caras de las personas con las que estás hablando. Por lo tanto, la duplicación de pantalla a la tv es realmente útil en este tipo de situación. En la actualidad, muchos televisores tienen Chromecast incorporado. Por lo tanto, en este artículo, incluimos las mejores formas de transmitir Zoom a Chromecast.
Cómo transmitir una reunión de Zoom a Chromecast
Google Home a Chromecast
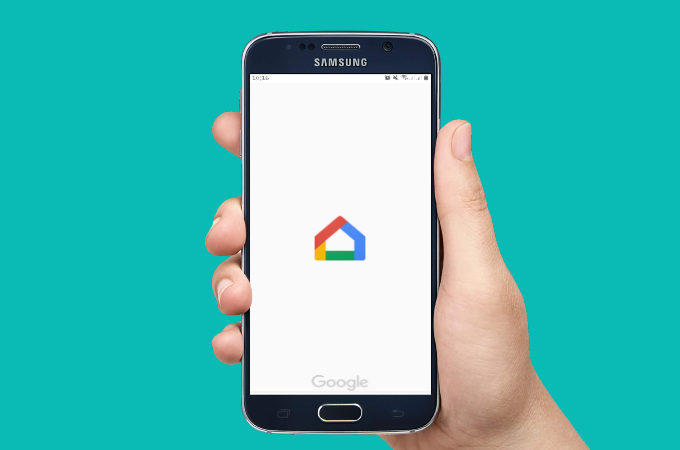
Google Home puede ser un control remoto para administrar dispositivos domésticos como luces, parlantes, cámaras y dispositivos Chromecast. Por otro lado, Zoom no tiene una función integrada de transmisión de pantalla, por lo que es imposible transmitirlo en tu televisor. Afortunadamente, Chromecast y Google Home pueden hacerlo posible para ti. Para saber cómo transmitir Zoom a Chromecast usando un teléfono Android, sigue los pasos a continuación.
- En el puerto HDMI de tu televisor, conecta el dispositivo Chromecast. Después de eso, instala Google Home en tu teléfono. Conecta el dispositivo Chromecast a la TV.
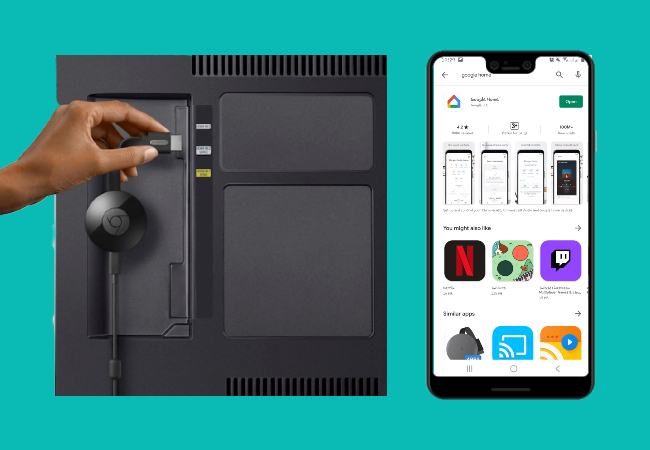
- Una vez hecho esto, ejecuta la aplicación Google Home en tu teléfono y luego haz clic en el ícono más en la esquina superior izquierda de tu pantalla. A partir de entonces, haz clic en el botón “Configurar nuevos dispositivos en tu hogar”.
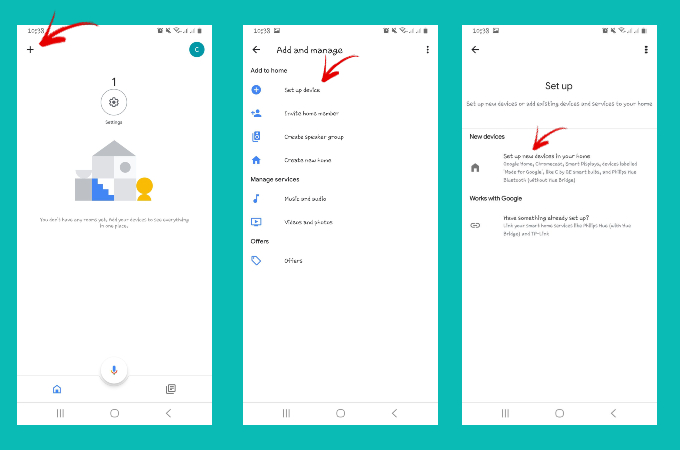
- A continuación, ve a la configuración de WiFi y haz clic en Chromecast en la lista de redes. Luego, regresa a Google Home y haz clic en “Continuar”.
- Confirma el código en tu teléfono si coincide con el código en tu televisor haciendo clic en el botón “Lo veo”.
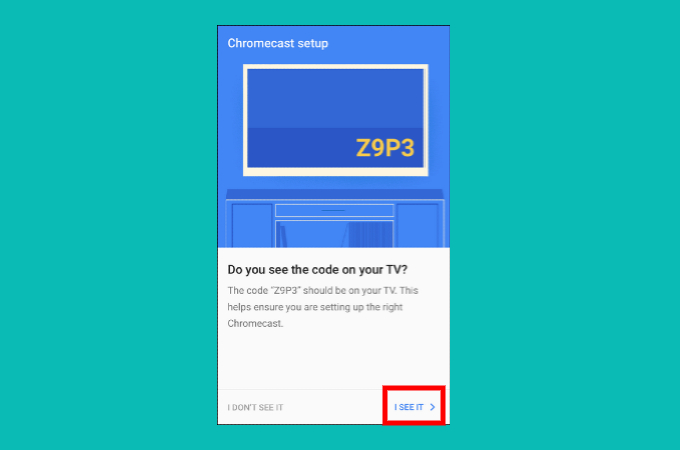
- Luego, puedes iniciar una reunión de Zoom en tu teléfono, y se mostrará en Chromecast TV al instante.
Transmite Zoom a Chromecast desde iPhone / iPad
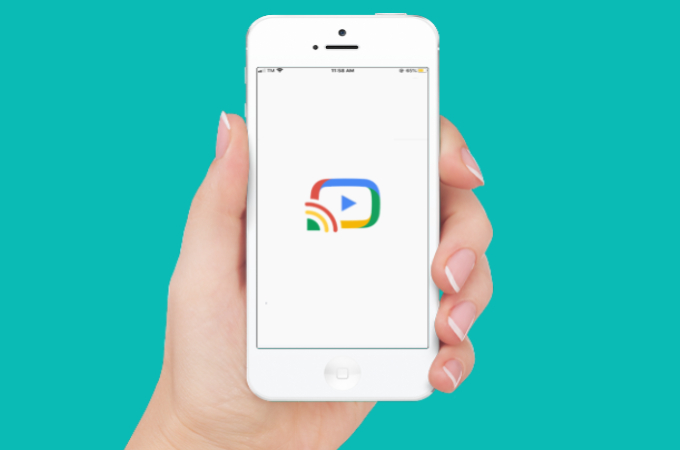
La conversión de Zoom a Chromecast desde iPhone o iPad requiere una aplicación de terceros. Aquí te recomendamos que uses Streamer para Chromecast. Esta aplicación es capaz de transmitir sus archivos multimedia y reflejar las reuniones de Zoom desde tu dispositivo iOS al instante. Estos son los pasos sobre cómo usar transmisión de pantalla de reuniones de Zoom a Chromecast TV desde tu dispositivo.
- Conecta el dispositivo Chromecast y tu dispositivo iOS a la misma red WiFi.
- En tu iDevice, descarga la aplicación Streamer para Chromecast. Interfaz Chromecast Streamer en iPhone.
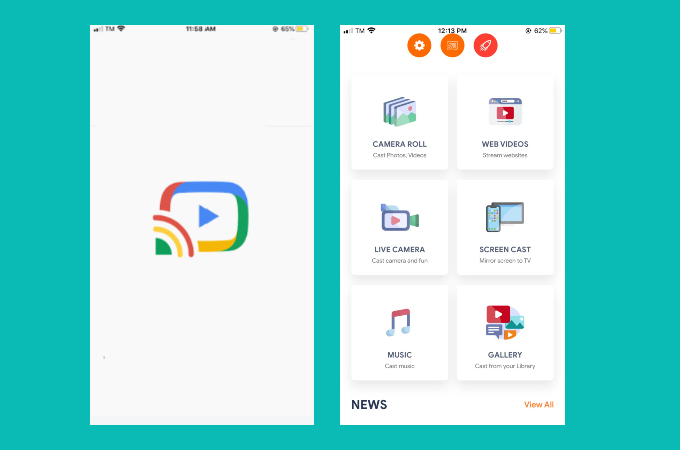 Descargar
Descargar - Luego, ejecuta la aplicación y toca el botón “Screen Cast”. Una vez que la aplicación reconoce el dispositivo Chromecast, haz clic en el botón “Conectar”.
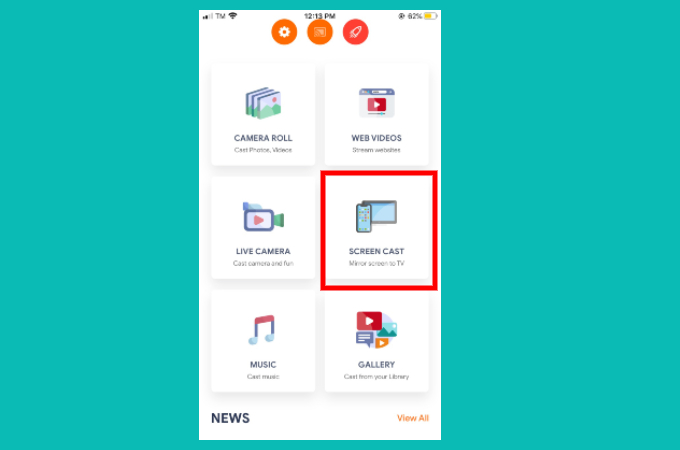
- Esta vez, toca “Iniciar duplicación”, luego selecciona “Chromecast” para duplicar Zoom a Chromecast.
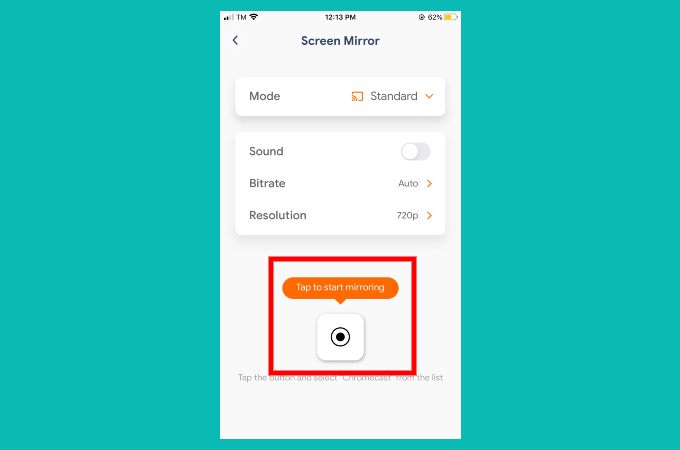
Visualiza Zoom en TV con LetsView
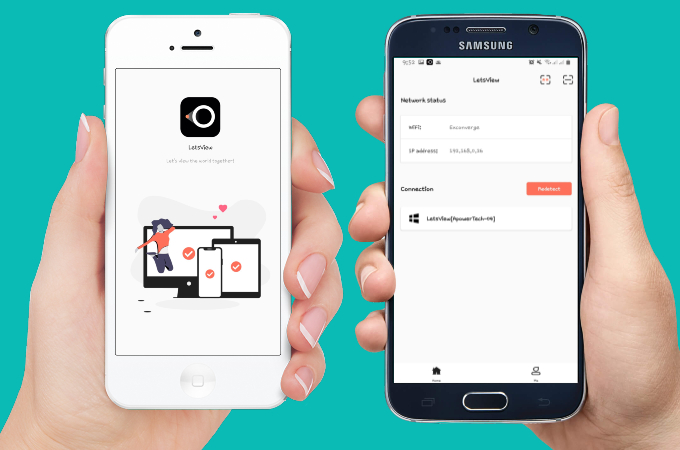
Si tu televisor no tiene Chromecast incorporado, también puedes intentar usar LetsView para transmitir la reunión de Zoom a tu televisor. Esta es una herramienta gratuita de duplicación de pantalla que admite diferentes plataformas como iOS y Android, por lo que es accesible para cualquier persona. Además, permite que los dispositivos móviles reflejen la pantalla en Windows, Mac e incluso Android TV, lo que lo hace versátil y útil. Aprende cómo funciona esto siguiendo los pasos a continuación.
- Conecta tu televisor y teléfono a la misma red WiFi.
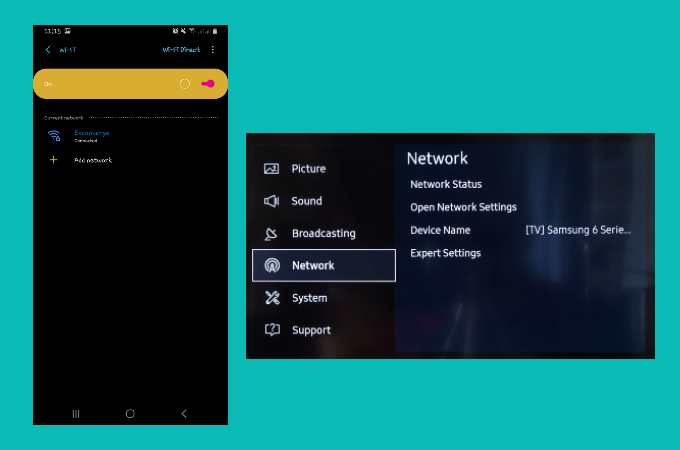
- Instala y ejecuta la aplicación LetsView tanto en tu teléfono como en tu televisor.
- Haz clic en un cuadro en la esquina superior derecha de la pantalla de tu teléfono. Conecta el teléfono a la televisión.
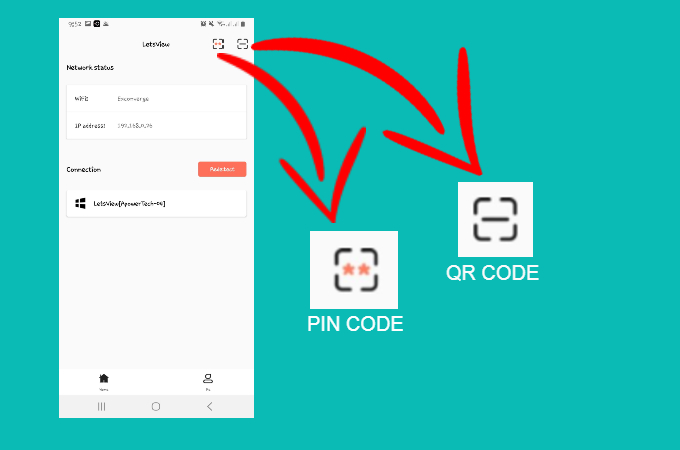
- Nota: La primera casilla con dos asteriscos es para el código PIN y la segunda casilla es para el código QR.
- Luego, escanea o escribe el código QR o PIN de la pantalla de tu televisor a la pantalla de tu teléfono.
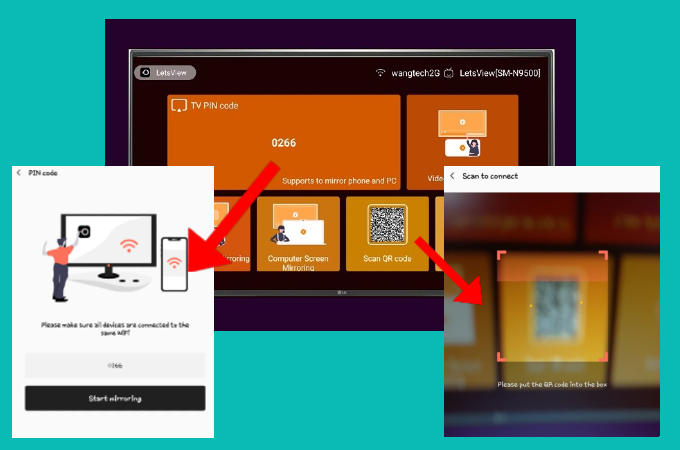
- Después de eso, puedes comenzar a transmitir Zoom a TV.
Conclusión
No te pierdas una increíble experiencia de reunión de Zoom, transmite la reunión de Zoom a Chromecast con las herramientas anteriores. Pero, para aquellos que no tienen un dispositivo Chromecast, pueden usar LetsView como alternativa
 LetsView
LetsView 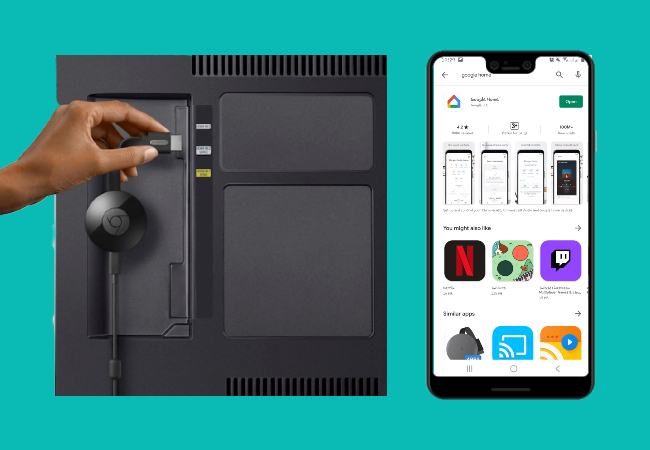
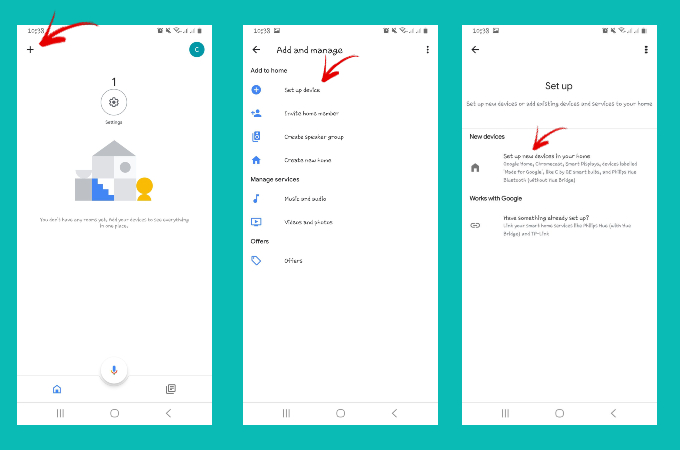
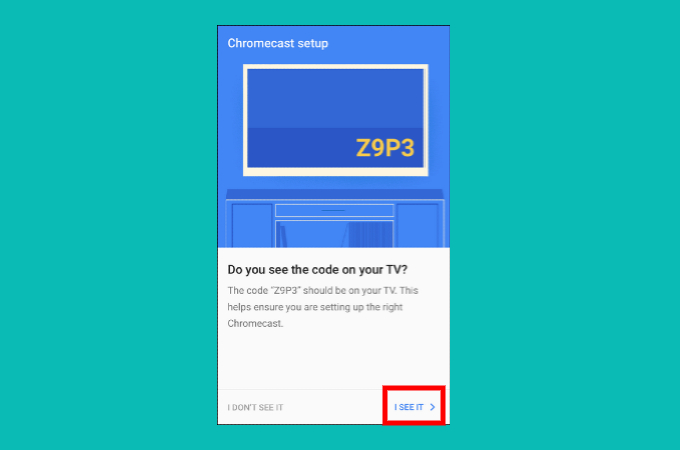
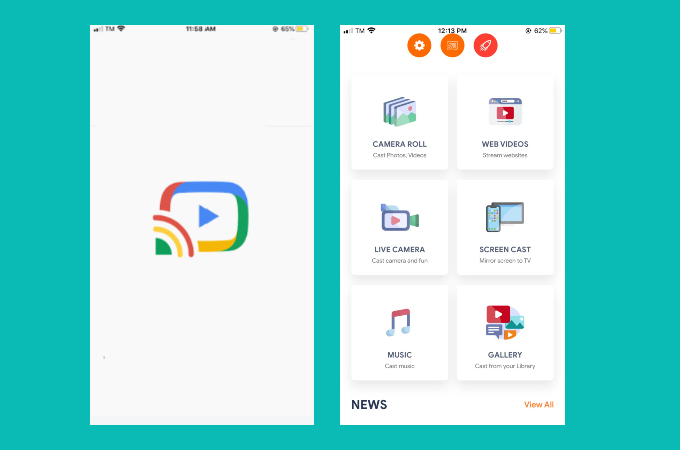
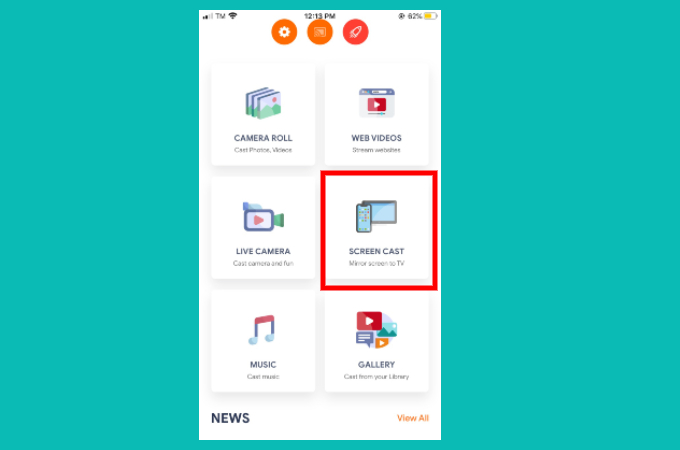
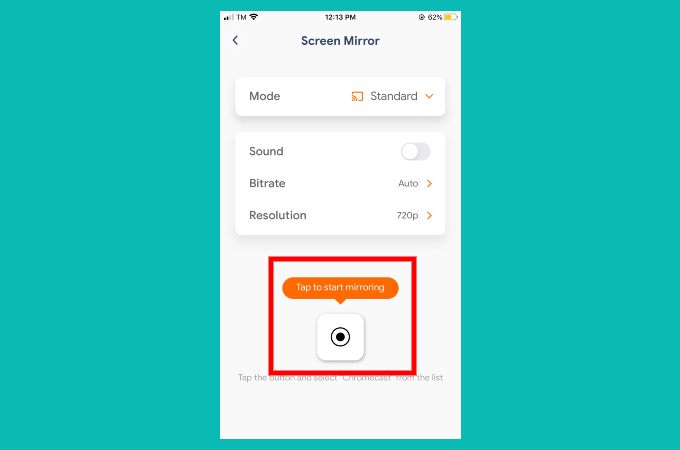
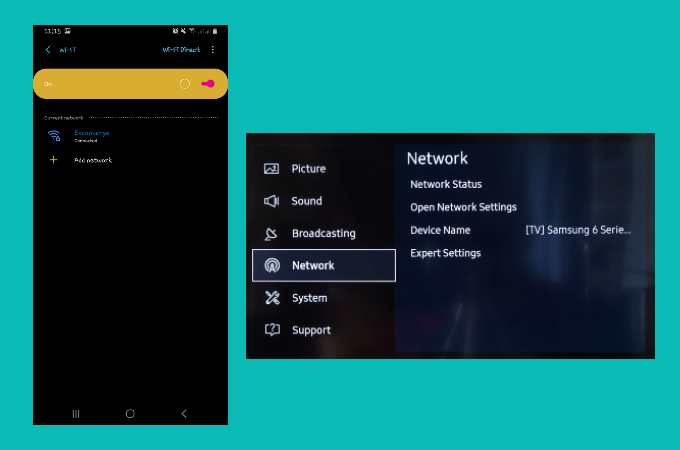
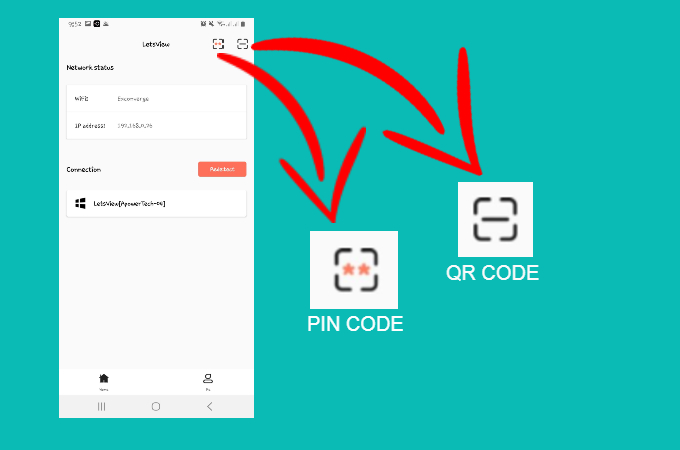
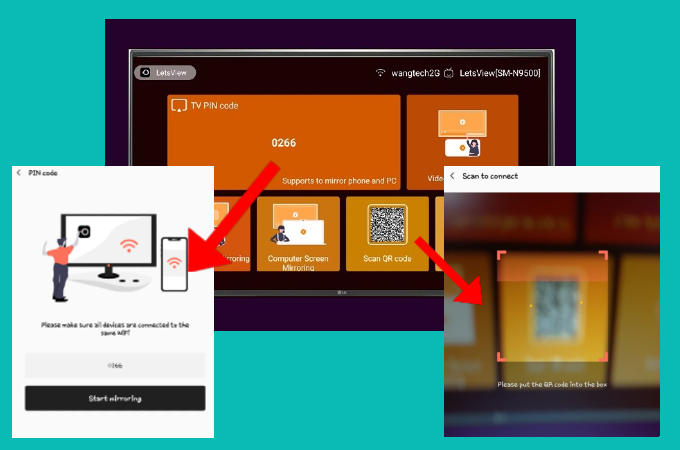










Dejar un comentario